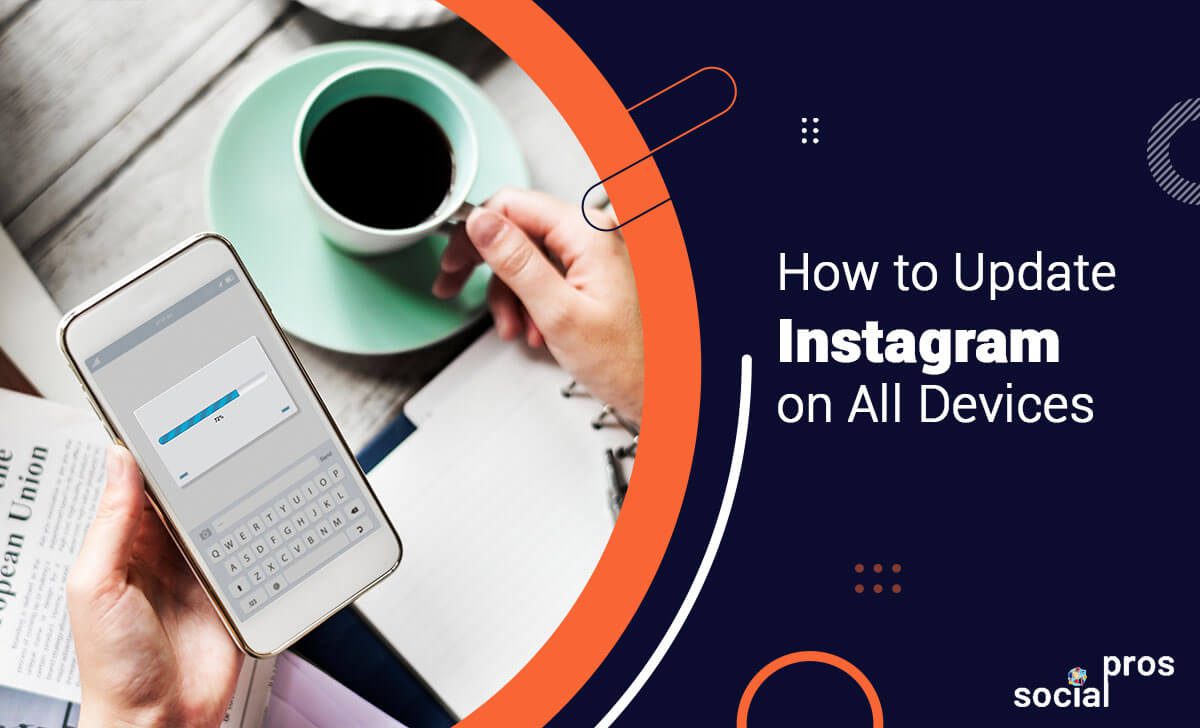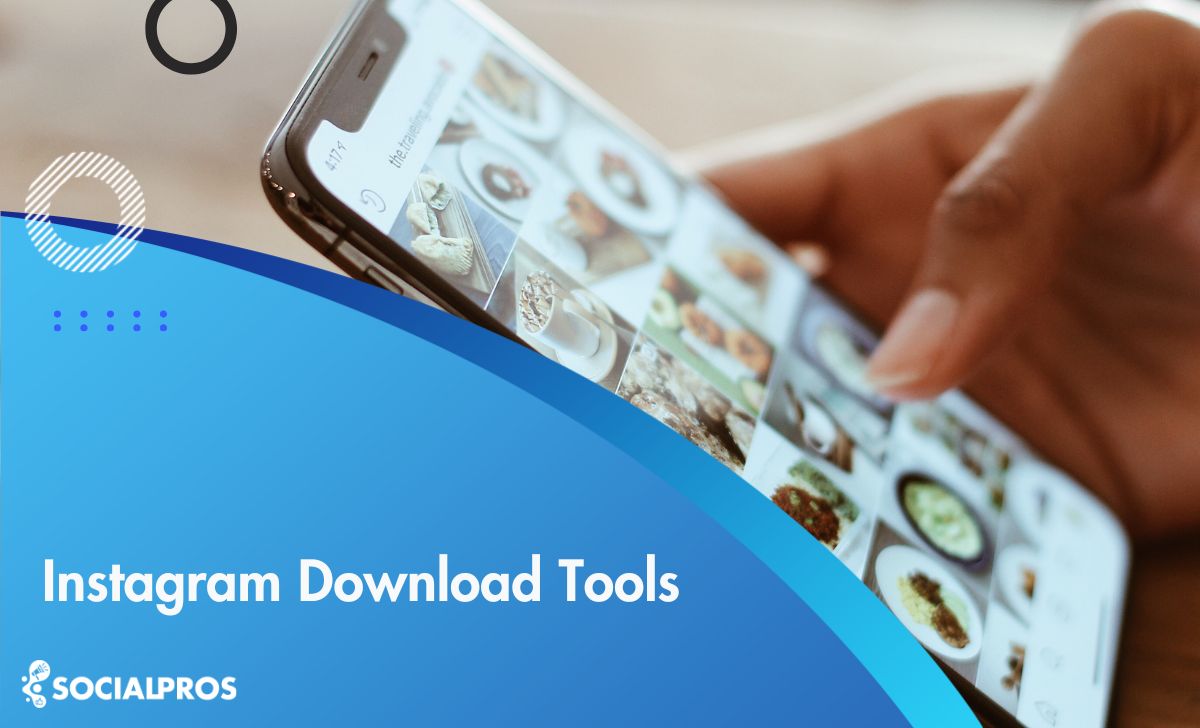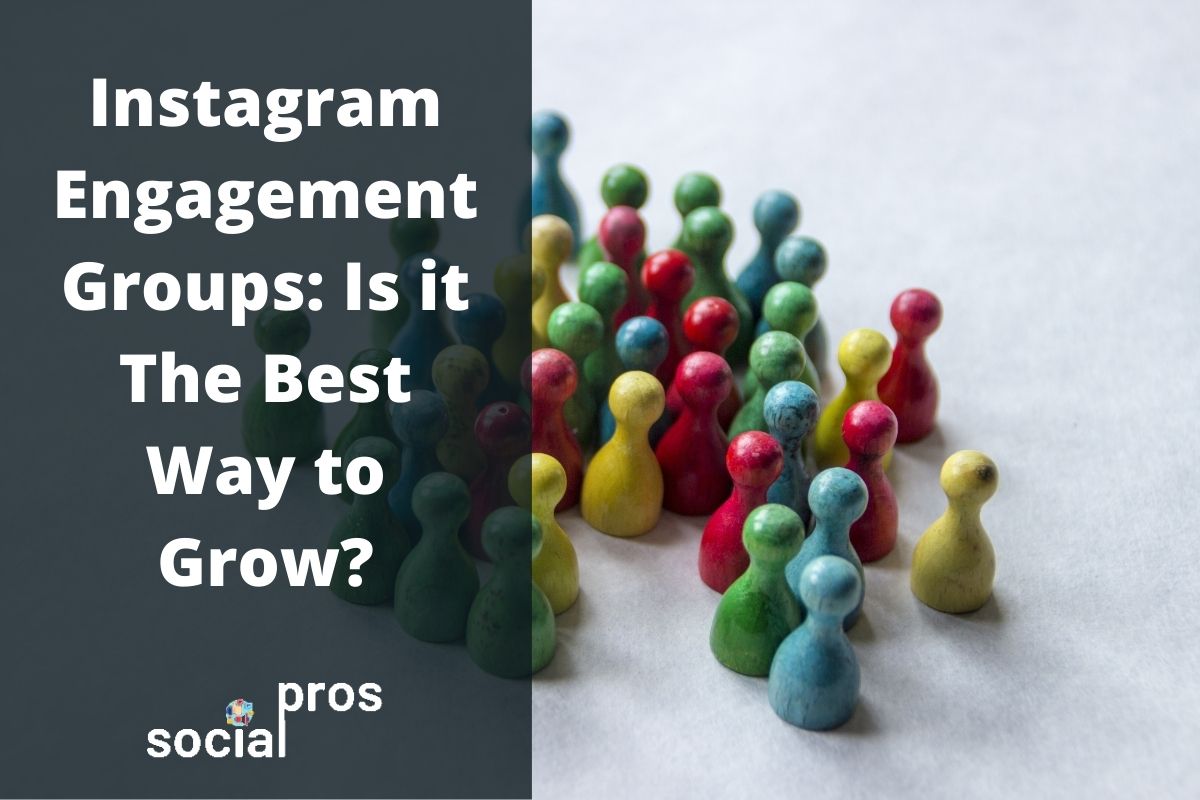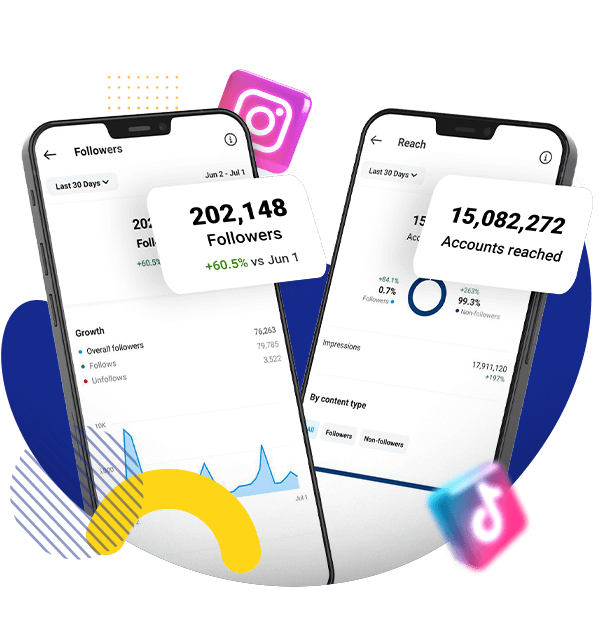Page Contents
To access new features and get rid of bugs and glitches, you need to update Instagram from time to time. For example, if you want to update Instagram Messenger to access its new features like changing the background or adding a theme to the chat, you need to upgrade the whole application.
Now, if you want to know how to update Instagram on different devices including iPhone and Android, read more!
How to Update Instagram on iPhone
Updating the Instagram app on your iPhone is a quick and easy process. Here’s how to do it:
- Open the App Store on your iPhone.
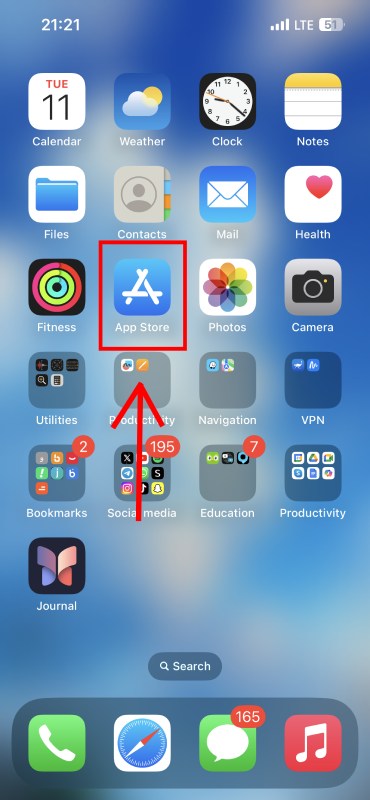
- Tap the magnifying glass icon in the bottom bar, then type “Instagram” in the search bar.
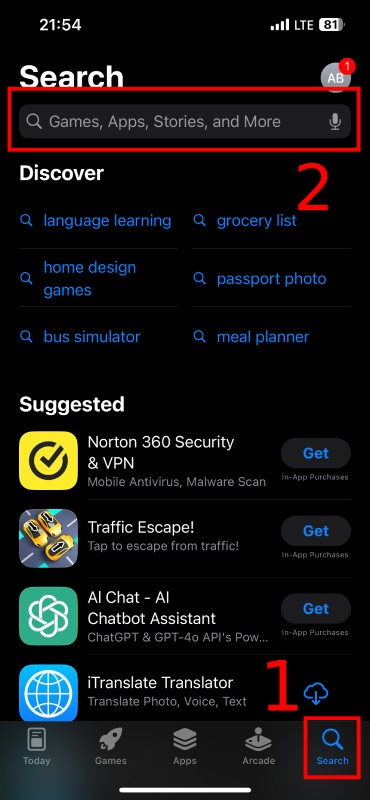
- Search for the Instagram app by tapping “Search” on your keyboard.
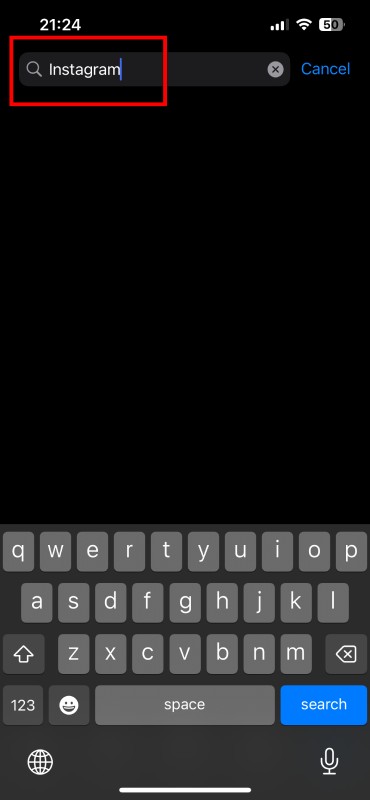
- Here, the Instagram application will show up.
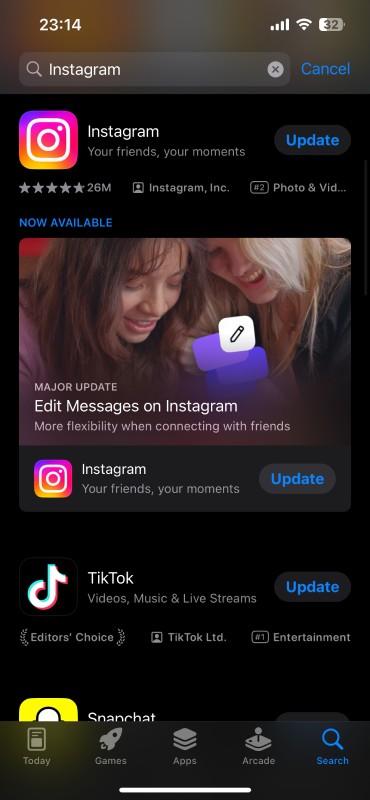
- Tap the Instagram app icon in the search results.
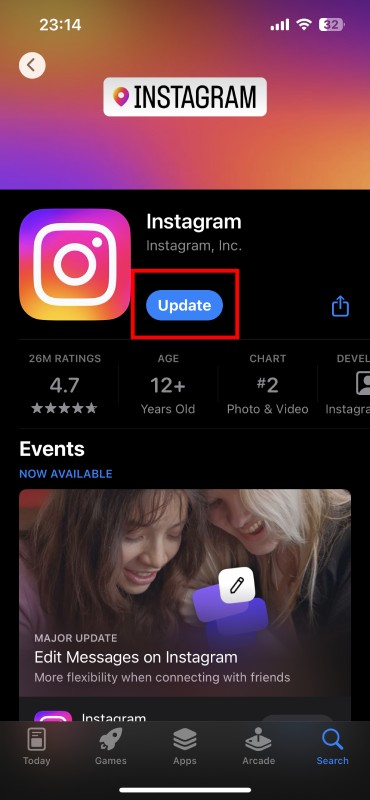
- Tap “Update” to upgrade your Instagram app.
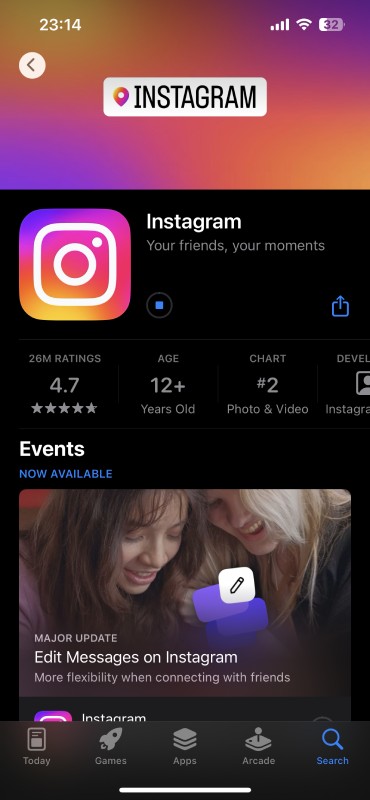
There is also another way to update your Instagram app through the app store, here’s how to do it:
- Account Updates: Tap your profile picture (top right corner).
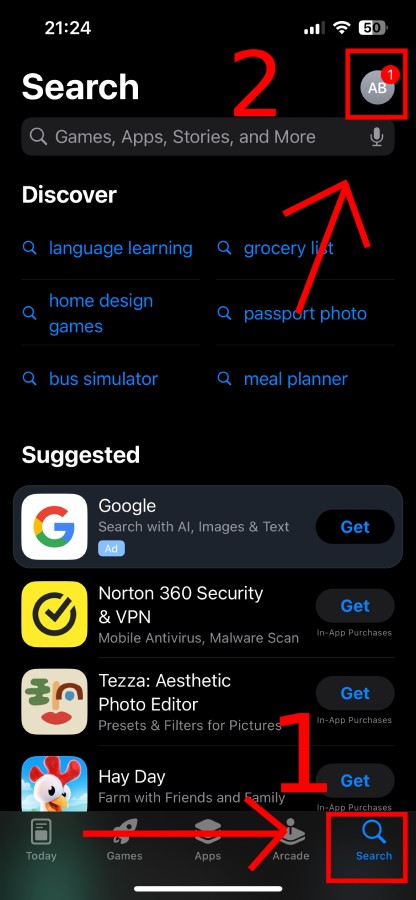
- You’ll see a list of apps with available updates. Scroll down to find Instagram.
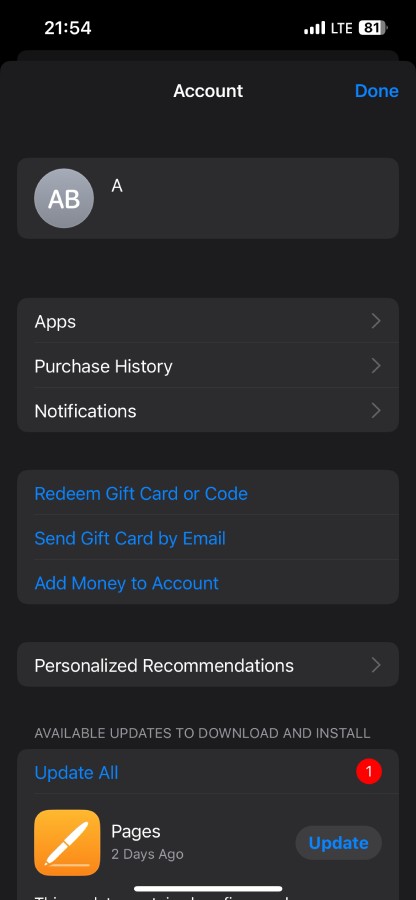
- If Instagram is on the list and an update is available, you’ll see a blue “Update” button next to the Instagram app.
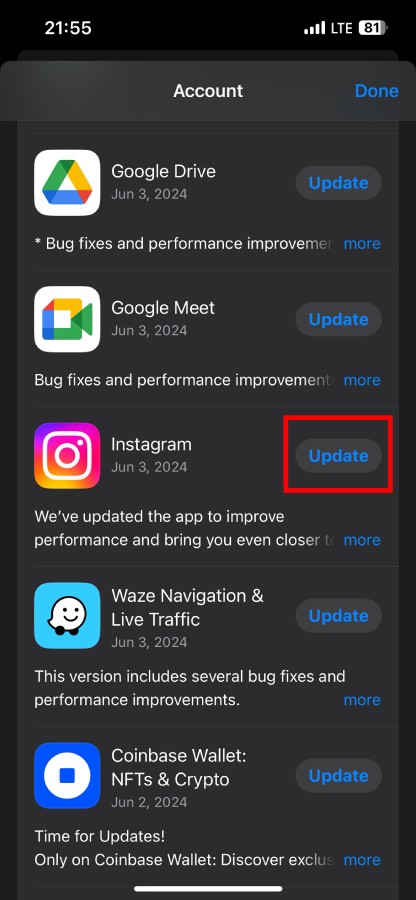
- Tap “Update” to download and install the latest version.
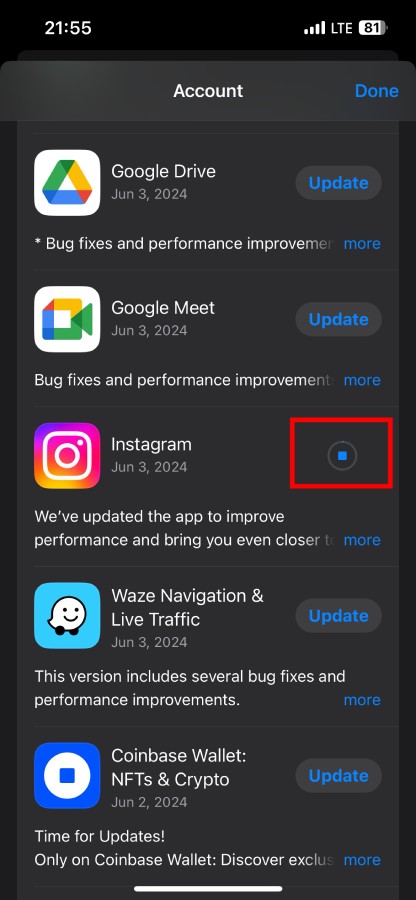
- The App Store will download and install the update in the background. You can close the App Store and Instagram will update automatically.
If your Instagram app is already up to date, the button will say “Open” instead of “Update”.
💡Tip: You can enable automatic app updates on your iPhone so you don’t have to update apps manually. Go to Settings > App Store and toggle on the switch for App Updates.
Also, if you’re updating your Instagram because you’re facing glitches, it’s also a good idea to clear your Instagram’s cache.
How to Update Instagram on Android
Here is how to upgrade Instagram on your Android device:
- Open the Google Play Store on your Android device.
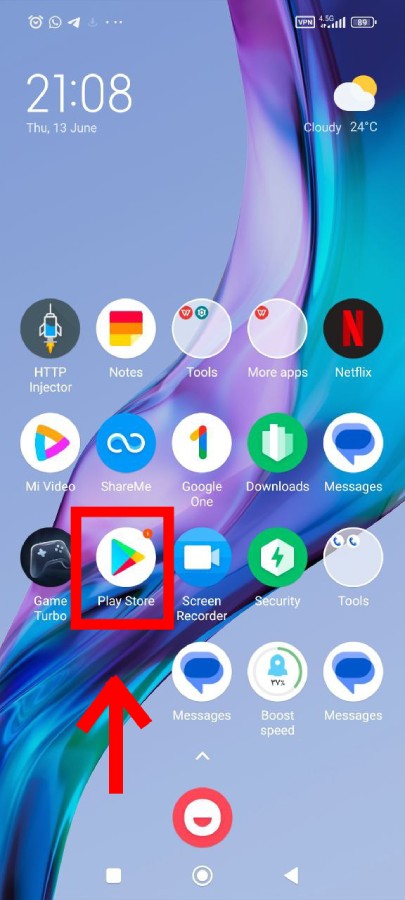
- In the search bar, search for Instagram.
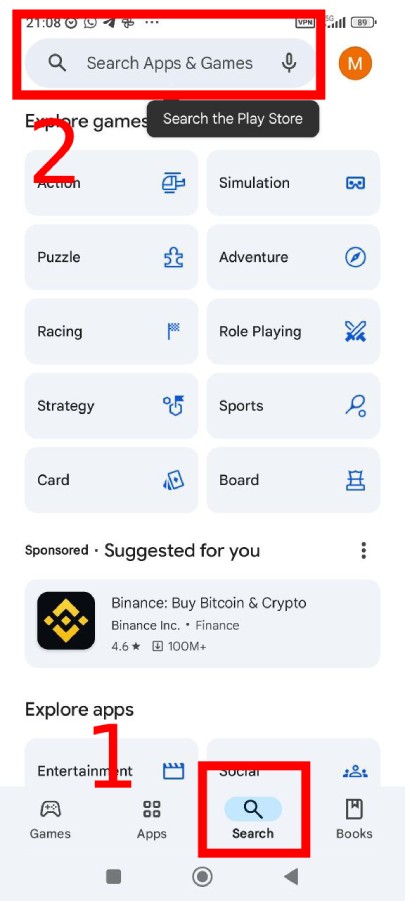
- After you find Instagram, choose the application.
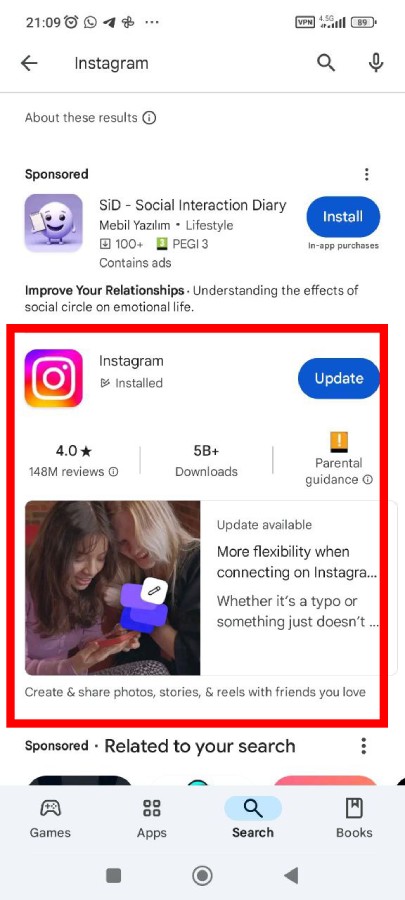
- Tap ‘Update’ to upgrade your Instagram app.
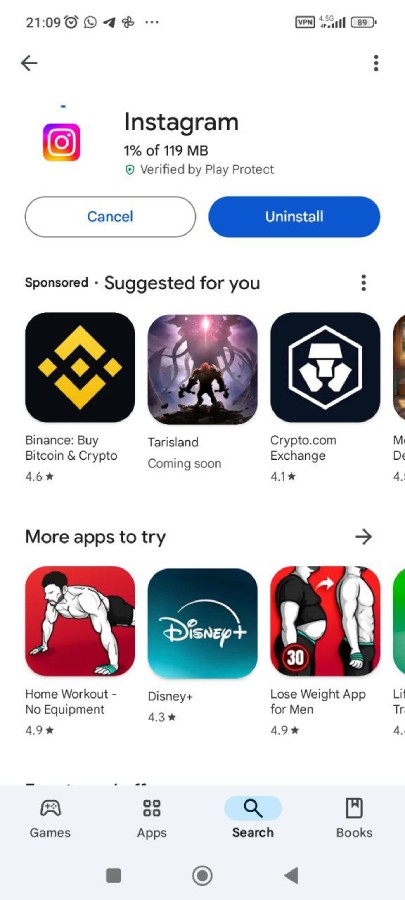
Second Way to Update Your Instagram on Android Devices
- Open Google Play on your phone.
- Tap on your profile icon in the top right corner of the screen.
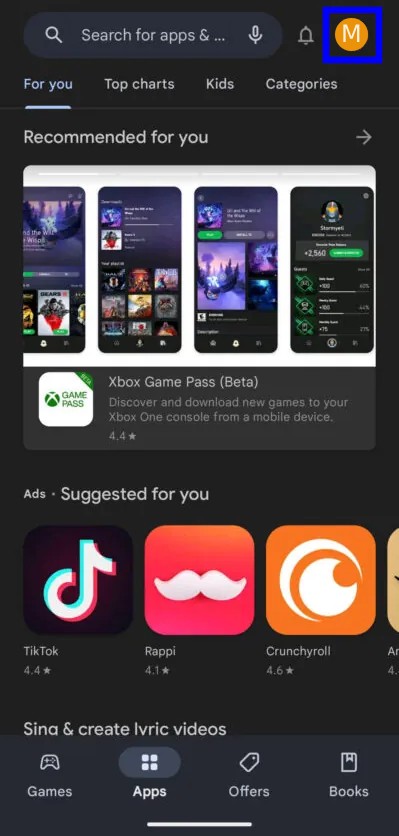
- Select “Manage apps & device” from the menu.
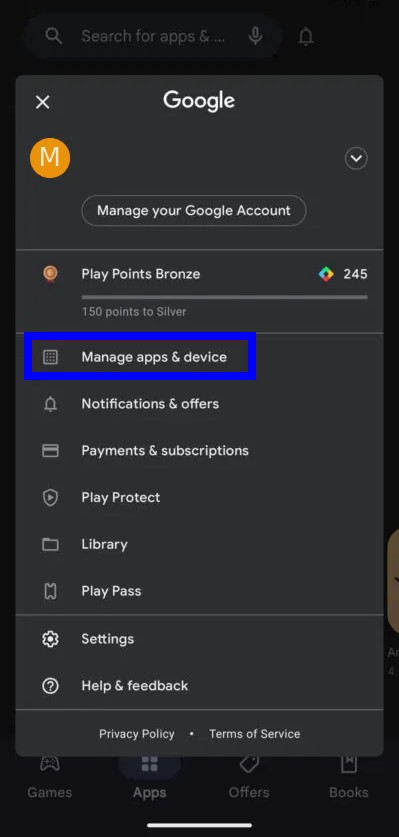
- Then, tap “Updates available” to see a list of apps with pending updates.
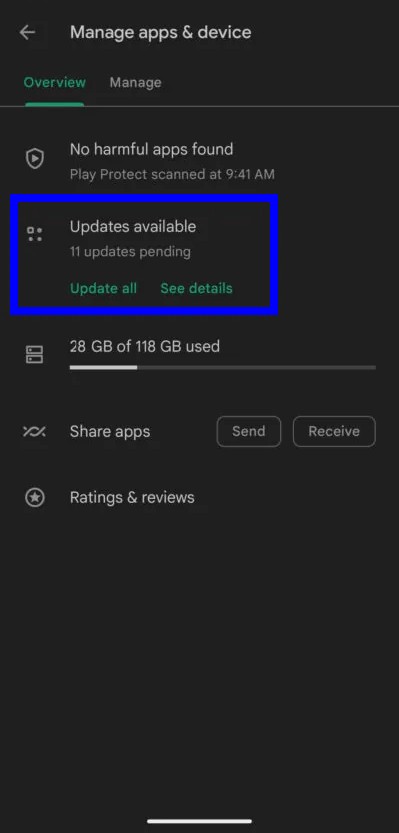
- Look for “Instagram” in the list. If an update is available, you’ll see an “Update” button next to it.
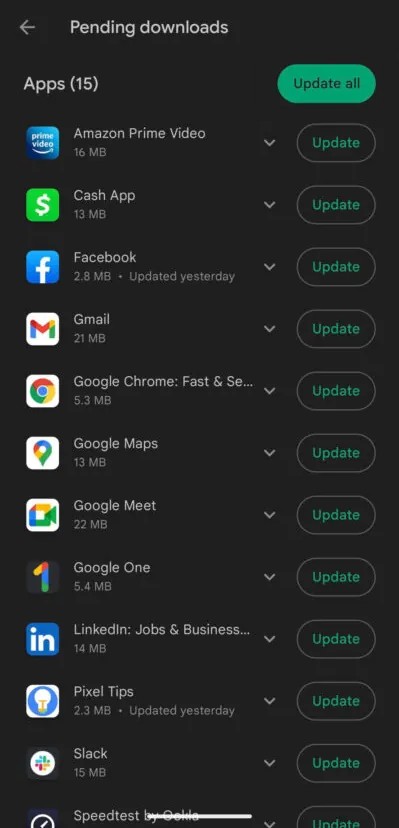
- Tap “Update” to download and install the latest version of Instagram.
- Alternatively, you can tap “Update all” at the top of the screen to update all apps with available updates at once.
- Once you tap “Update,” the Google Play Store will download and install the update in the background. You can close the Play Store and Instagram will update automatically.
- If your Instagram app is already up-to-date, you won’t see an “Update” button next to it. It might say “Open” instead.
How to Update Instagram on a Laptop
There isn’t an official way to update Instagram on PC or Mac since Instagram itself isn’t a downloadable program for those platforms.
You can only access Instagram through a web browser. Most web browsers update automatically, so you won’t need to update your Instagram on the web. Just make sure you have the latest version of your browser for the best performance.
How to Update Instagram on Microsoft Store
If you have downloaded Instagram from the Microsoft Store, Take the following steps to update the app:
- Search ‘Microsoft Store’ on your PC or phone.
- Open the Microsoft Store app.
- At the top corner of the front page, select the ‘…’ option.
- Click on ‘Downloads and Updates’
- At the top right of the screen, click on the ‘Get Updates’ button.
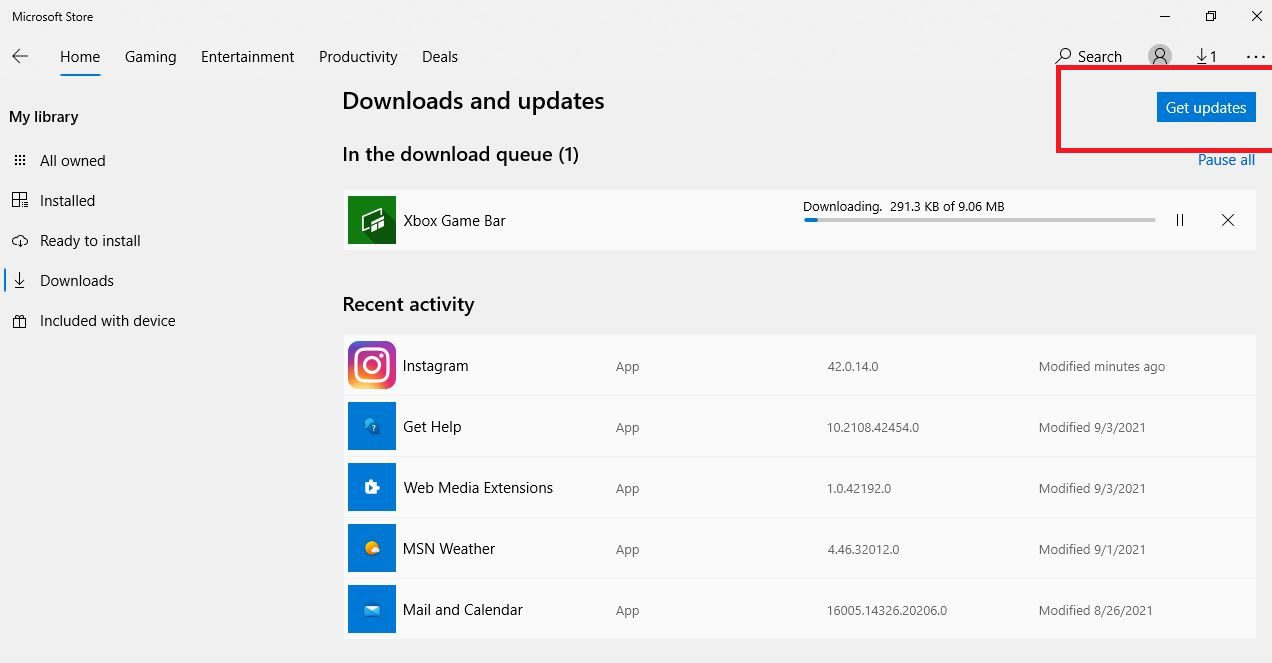
This way, you will get all of your application updates, including Instagram.
Read more: Instagram Unfollow Apps to Bulk Unfollow Accounts
How to Activate Automatic App Updates on Microsoft Store
Suppose you are interested in having your updates automatically on your computer or other Microsoft devices. Here is how you can update your Instagram automatically.
- Open Microsoft Store on your computer or phone.
- At the top corner of the front page, select the ‘…’ option.
- Click ‘App Updates.’
- Set ‘Automatically update my apps’ to ‘yes.’
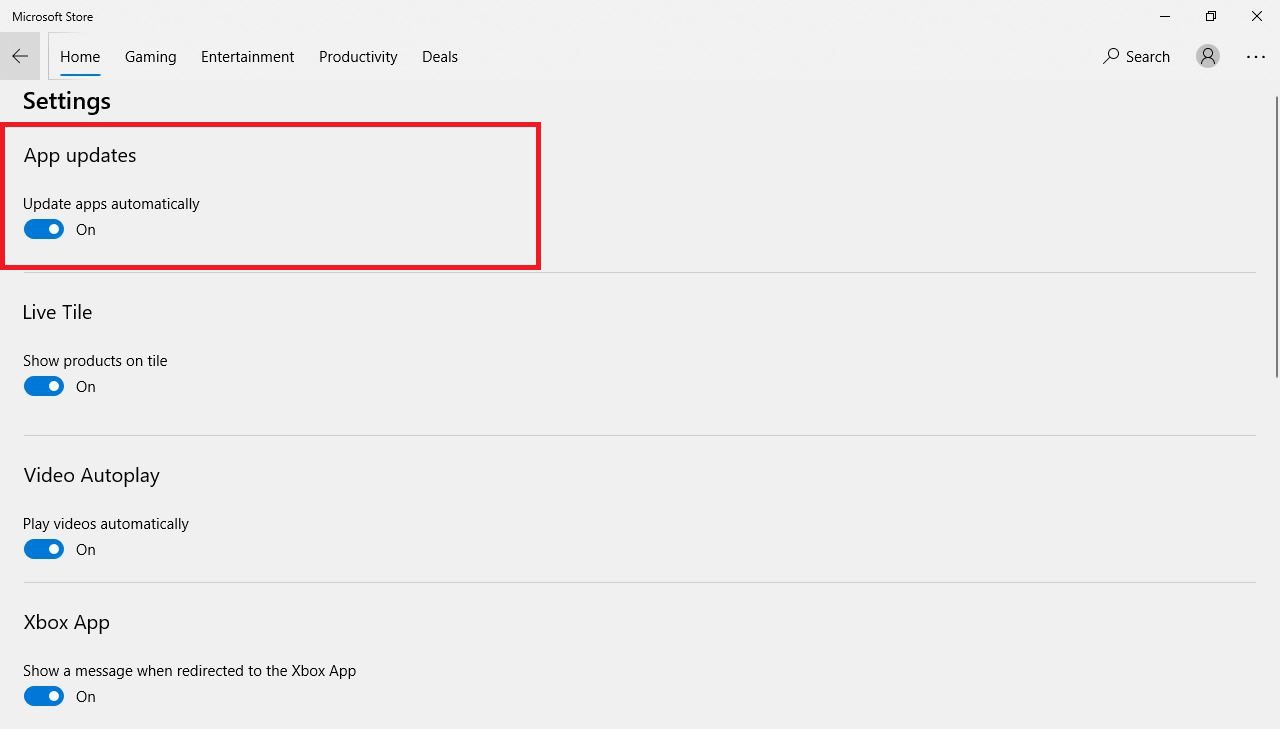
This way, you won’t need to check for new updates. You can get updates automatically as soon as they are available.
Why Is My Instagram Not Updated?
There are many reasons that your Instagram won’t update. The first reason is that there is no update available. So search for Instagram’s latest version. Maybe your auto-update is turned on without you noticing. That is the most common reason people cannot find the update option on their Google Play and App store.
If you prefer to update applications manually on your iOS and Android, you can turn off auto-update, as I mentioned above. If you have already updated the Instagram application but you miss new features, restart your phone. Doing so will fix the issue. Finally, you can delete your Instagram app and reinstall it on your phone. You can always get the latest version by reinstalling applications.
How to Get the New Instagram Update Automatically?
There are two ways to get the new Instagram update automatically, depending on whether you have an iPhone or an Android device:
On iPhone:
- Open the App Store app.
- Tap on your profile picture in the top right corner.
- Scroll down and find “App Updates”.
- Toggle the switch for “Automatic Updates” to the ON position.
This will enable automatic updates for all apps on your iPhone, including Instagram.
On Android (Using Google Play Store):
- Open the Google Play Store app.
- Tap on your profile icon in the top right corner.
- Select “Manage apps & device” from the menu.
- Tap on “Auto-update apps”.
- You’ll see two options:
- “Auto-update apps over Wi-Fi only” (recommended to avoid using your mobile data for updates)
- “Auto-update any app at any time”
- Choose your preferred option and enable it.
This will configure automatic updates for apps on your Android device, including Instagram.
Additional Option on Android (Using Meta App Manager):
While less common, some Android devices have a built-in Meta App Manager that can also handle Instagram updates. Here’s how to check and enable auto-updates through this method:
- Open the Instagram app.
- Tap on your profile picture in the bottom right corner.
- Tap the three lines in the top right corner.
- Tap on “Settings”.
- Look for “About” and then “App updates”. (If you don’t see this option, proceed with the Google Play Store method mentioned earlier)
- Toggle the switch next to “Auto-update Instagram” to the ON position.
This will enable automatic updates for Instagram specifically through the Meta App Manager.
FAQs
Now let’s answer some frequently asked questions about this topic.
Q1. Why Can’t I Update My Instagram?
There are several reasons why you might not be able to update your Instagram app. These include:
▪️ Weak internet connection
▪️ Outdated phone software
▪️ Storage space limitations on your device
▪️ A glitch in the app store
▪️**Issues with Instagram’s servers (rare) **
Q2. Why Is My Instagram Not Updating Today?
The most likely reasons your Instagram isn’t updating today are:
1- The app itself is outdated: Check for new updates in the app store (Google Play Store or App Store).
2- Temporary glitches: Try closing the app store and reopening it, or restarting your device.