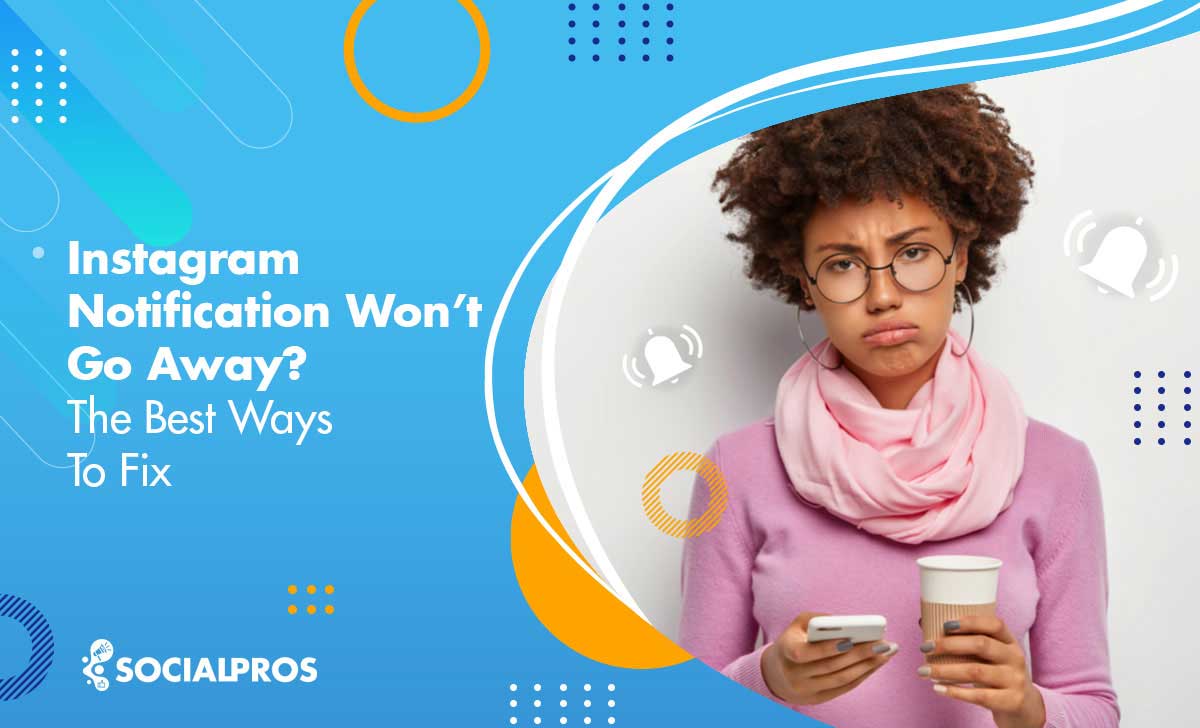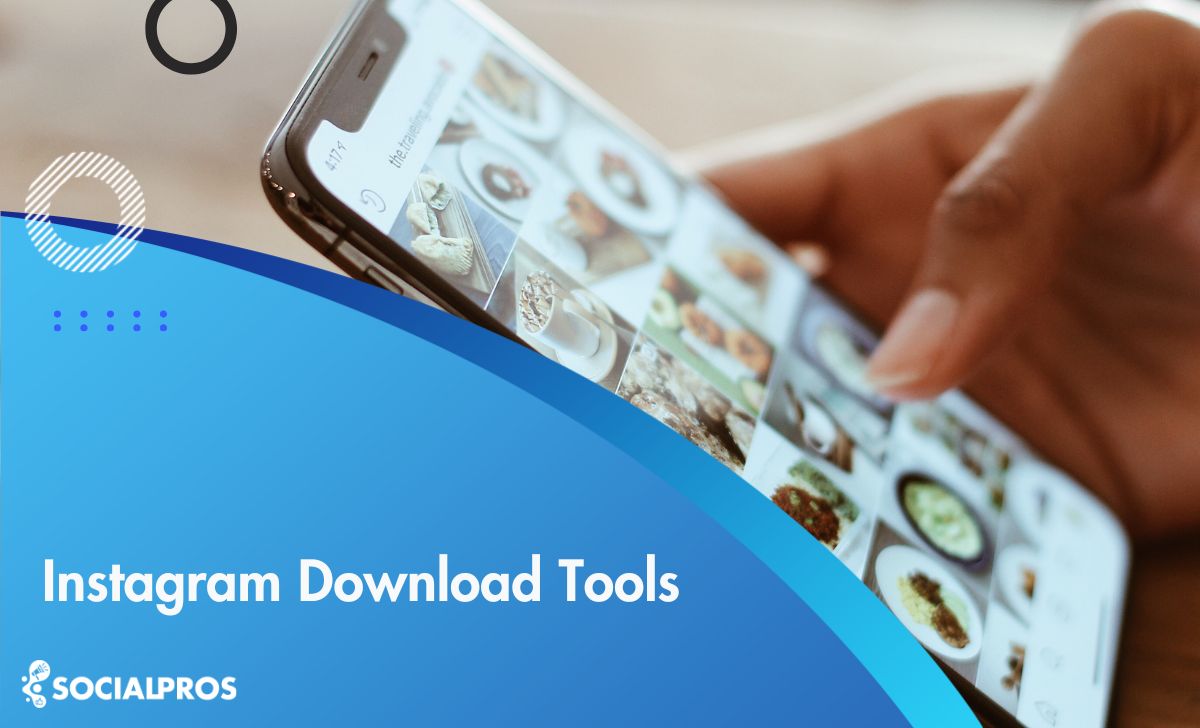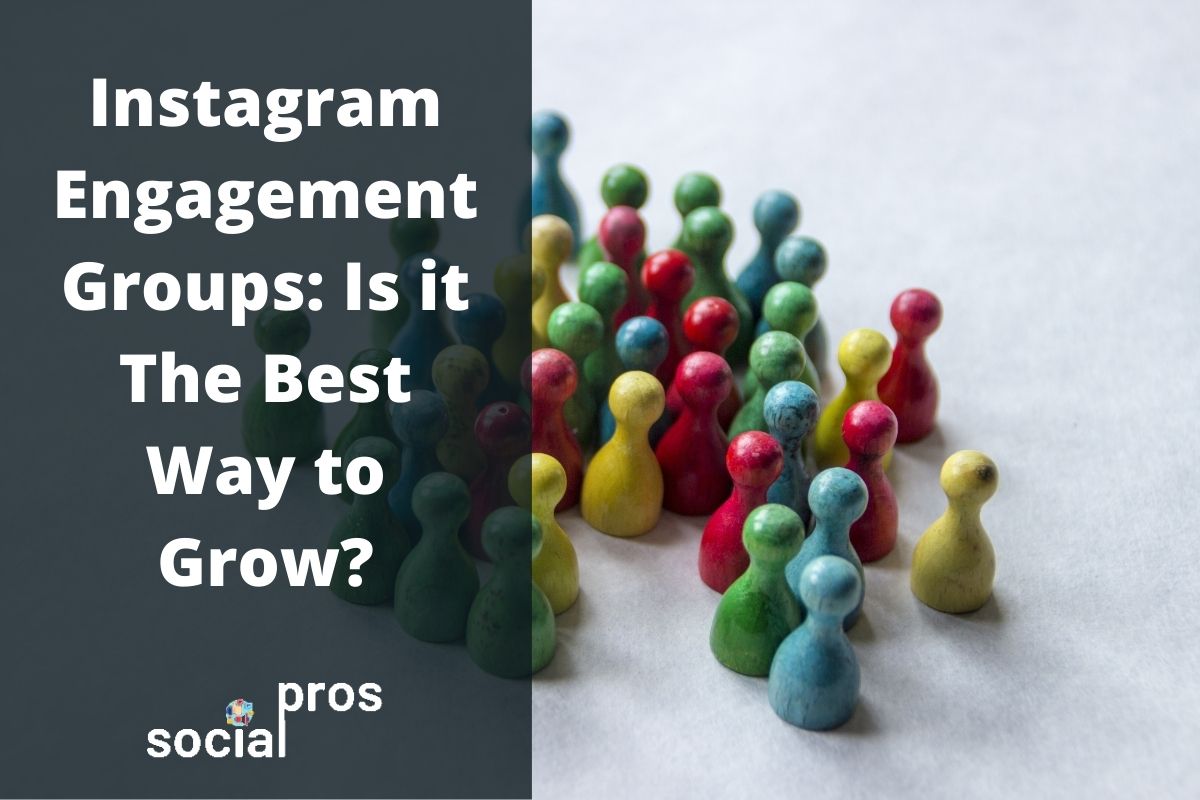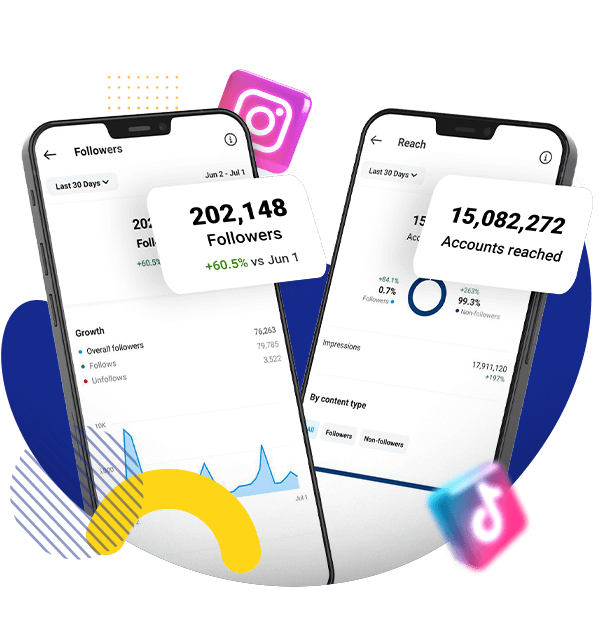Page Contents
Instagram notifications are a great way to notice and respond to your followers’ interactions. But sometimes it can be a pain in the neck! This problem happens when an Instagram notification won’t go away and reappears from time to time. In such a situation, you ask yourself how do I clear notifications that won’t go away?
Many Instagram users are frustrated with the red number that appears in front of Instagram direct messages, but there are no unread messages, new likes, etc when they open the section.
What are the causes for such an error by Instagram? Fortunately, there are solutions to this problem when you see the red dot on Instagram but no message, and here we will discuss some of the possible causes to help you manage your Instagram message requests and notifications.
So, let’s figure out how to make sticky Instagram notifications disappear!
What Are Instagram Notifications
Instagram may send notifications for a variety of reasons, including when someone follows you, likes or comments on one of your posts, mentions you in a comment, sends you a direct message, or goes live or shares a story for the first time or after a long time.
You can customize the notifications and enable or disable them for whomever you want. When you tap on an Instagram notification, it is designed to disappear. But sometimes Instagram notifications don’t work properly, causing them to become annoying and difficult to get rid of.
In the next section, we will discuss why Instagram notifications are not disappearing. Keep reading.
Reasons Why the Instagram Notification Won’t Go Away
As previously stated, you might see an annoying red notification when you visit your profile. And even after checking all of your DMs, feeds, and notifications, you couldn’t find anything.
There could be several reasons why Instagram notifications won’t go away. Here are some common issues and possible solutions:
Unread Messages or Notifications
Unread messages might sometimes keep the notice badge alive. Check the app for any unread direct messages or alerts.
App Glitch
Instagram may be experiencing a brief interruption. Try force-closing and reopening the app. If the problem persists, restart your device.
Poor Internet Connection
A poor or unstable internet connection may affect the delivery of notifications. Ensure you have a stable internet connection and try again.
Notification Settings
Examine your Instagram notification settings to make sure you haven’t mistakenly disabled alerts for the activities that aren’t showing up.
Additionally, check that your device’s notification settings allow Instagram to deliver notifications. Go to your device’s settings, find Instagram in the app list, and enable notifications.
Another cause of this issue is that Instagram has isolated the notifications, so you can see the notification even though it isn’t in the main section.
The other major explanation is that if you receive a message and then deactivate your account, the message will be lost. The message appears as soon as you activate the account; scroll down to find the unread one.
If none of these solutions work, there may be a temporary issue on Instagram’s end. In such cases, waiting for a while or reaching out to Instagram support might be the best course of action.
Keep reading to know how to fix Instagram notifications not going away.
How To Fix Instagram Notification Won’t Go Away
Nobody enjoys missing an important notification from their friends. So, resolve this problem as soon as possible. If you’re having trouble getting Instagram updates on your phone, try the methods mentioned below. The following is a rundown of the fix:
- If all of your notifications are turned on in the Instagram app, check the Notifications setting. You can go to the Notifications section by tapping on the three-line icon in the profile’s top right corner, then going to Settings > Notifications.
- Update the Instagram app.
- Restart your phone.
- The Instagram cache must be cleared.
- Make sure your phone has enough room.
- In the Settings menu, go to Phone Notifications, deactivate receiving notifications from your phone’s settings, and activate it again.
Here are other solutions that you can try when Instagram notifications won’t go away:
1. Delete Notifications Hiding in the SHOPPING Tab
If you’ve tried all the above solutions and the problem remains, you may desperately ask yourself, how do I clear notifications that won’t go away??
Don’t worry; I researched for you and discovered a remedy that would take care of your issue right now! This fix has helped a lot of Reddit users with their problems:
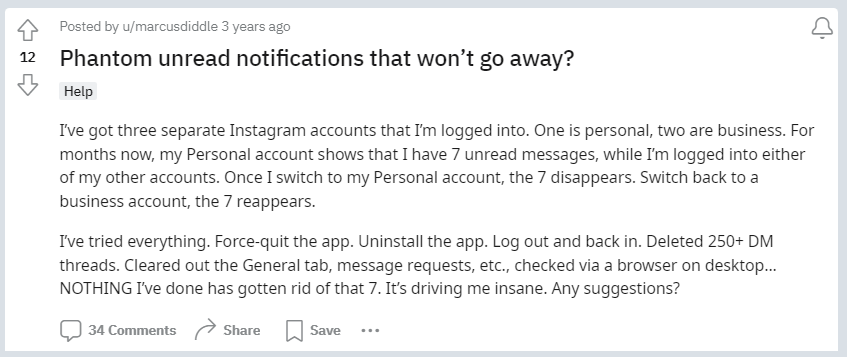
As you see the user says ‘I’ve got three separate Instagram accounts that I’m logged into. One is personal, two are business. For months now, my Personal account shows that I have 7 unread messages, while I’m logged into either of my other accounts. Once I switch to my Personal account, the 7 disappears. Switch back to a business account, the 7 reappears.
I’ve tried everything. Force-quit the app. Uninstall the app. Log out and back in. Deleted 250+ DM threads. Cleared out the General tab, message requests, etc., checked via a browser on desktop… NOTHING I’ve done has gotten rid of that 7. It’s driving me insane. Any suggestions?’
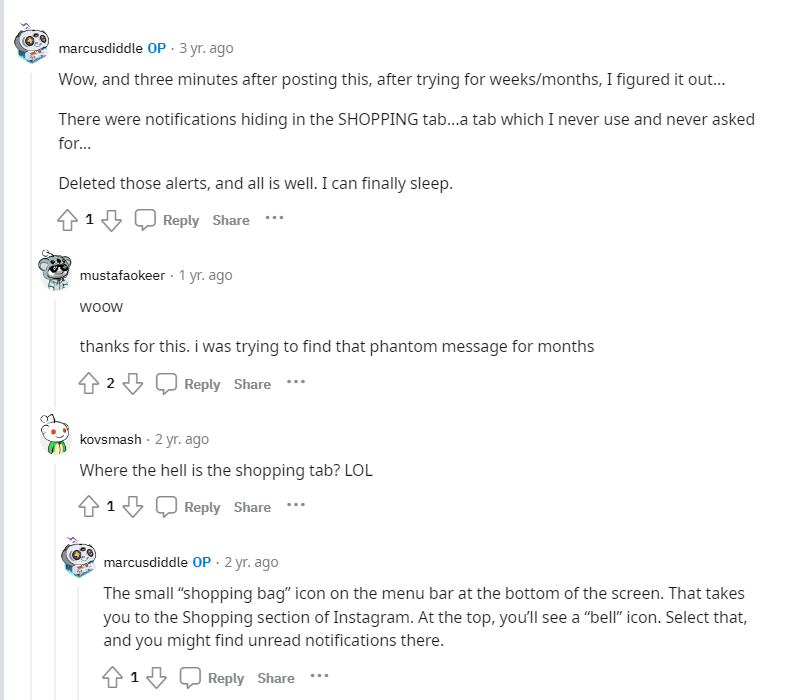
Here is an expert solution for “notification won’t go away on Instagram.” When multiple accounts are logged in, the unread message count may appear. You can solve the problem by checking the Shopping tab, often overlooked. Navigate to the Shopping section, and find the bell icon. You may have unread notifications there.
2. Pause All Instagram Notifications
The other thing you can try is to turn off your notifications. You can do it either from the app or your phone.
If you choose to turn off your notifications from the Instagram app, you should:
- Log in to your Instagram account and open it.
- Tap the three-line icon in the top right corner of your profile.
- Open Settings.
- Select ‘Notifications’ from the drop-down menu.
- Toggle Pause All on. You should no longer receive any notifications from then on.
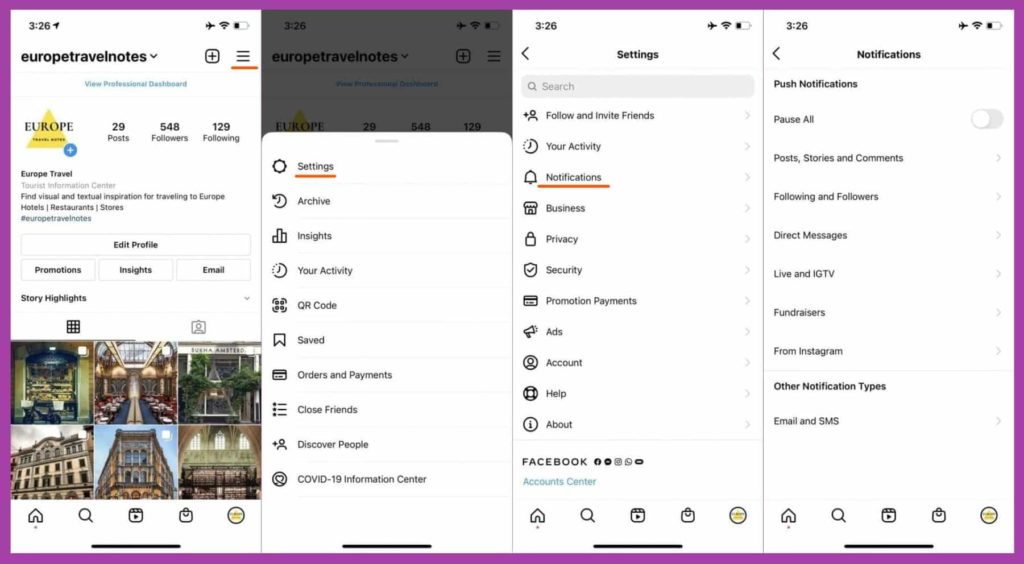
If you choose to turn off your notifications from your phone, you should:
- Navigate to Settings.
- Tap on ‘Notifications’.
- You can find Instagram by swiping through the applications.
- Any alerts that you need should be turned on.
3. Restart Your Phone
Obviously, there is no easier way to resolve notification issues than to restart your phone.
- All you have to do is press and hold your phone’s power button for a few seconds before you see a note on your screen that says ‘Slide to Power Off.’
- To turn off your screen, slide the slider from left to right. Wait a minute or two after turning off your phone completely before turning it back on.
- Keep in mind that turning off your phone will shut down all of your phone’s functions. Many of these are caused by software bugs on your phone.
- So, whether you restart your phone or perform a hard reset on your phone, it will boot up and have a fresh restart.
Note: Each brand of cellphone has its own menu to perform these steps to turn off notifications or restart them, so if you can’t find them here, follow the specific instructions for your phone.
4. Re-install or Update The Instagram App
You may have found that when you first install Instagram, it asks if you want to receive updates, and you may have ignored this and refused.
To fix the problem, uninstall Instagram from your phone, restart it, and then download the app from the App Store or Google Play and reinstall it. You’ll now see two alerts, both of which you can accept.
Read More: How To Update Instagram Messenger [Learn about New Messaging Features]
5. Clear Your Instagram Cache
Another solution for why the Instagram notification won’t go away is to clear your Instagram cache.
Every device has a memory that can be used to temporarily store data. This is referred to as a cache. The primary aim of data storage is to improve the speed of your computer when you open and use a recurring app or load a website.
The cache also helps to reduce the amount of data used by your computer while it is in use. However, since the cache will slow down your device, you might want to delete it.
Clearing your Instagram cache is very easy for both iOS and Android devices. All you need to do is follow these instructions.
- Tap ‘Settings’ on your Instagram profile.
- Choose ‘Security’.
- Select ‘Clear Search History (for iPhone) or ‘Search History’ (for Android).
- Tap ‘Clear All’.
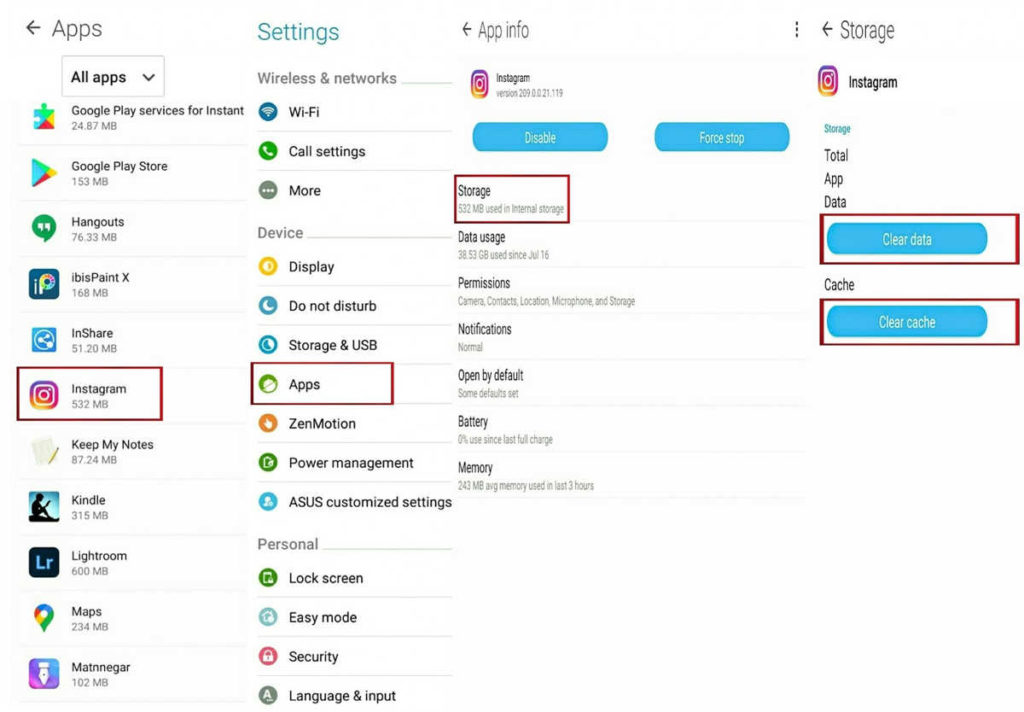
What can we do if we encounter this issue, as some claim, ‘Instagram says I have a message, but I don’t? There are also some solutions to this issue. Keep reading.
6. Refresh Your Direct Messages
Having trouble with Instagram notifications not going away? You might just be able to fix the problem by refreshing your direct messages. Hidden messages can sometimes be caused by pending message requests, which are direct messages from profiles you don’t follow. To resolve this issue,
- Launch the Instagram app and go to the home page.
- Tap the “arrow” icon in the top-right corner to access your direct messages.
- Pull down from the top to refresh your direct messages.
- Check if there are any message requests.
- Take action by accepting, declining, or deleting message requests.
You may be able to resolve the “Instagram notifications not going away” issue with this simple fix.
You may like to read: How to Delete Instagram Messages [ Mass Delete All DMs]
Why Is There an Instagram DM Notification But No Messages Are Shown
You can clear Instagram’s cache to get rid of the direct message notification but not the message. Instagram may have cached your direct message info. This means that messages you’ve already read could still be marked as unread.
Here, we will discuss the solutions for fixing Instagram DM notifications.
How to Fix Instagram DM Notification Won’t Go Away
It’s possible that you’ll see a number or even many numbers on your Instagram direct icon. However, there is nothing on the direct message pages when you open them.
But what if Instagram shows you notifications but you don’t see any messages? Follow the steps outlined below:
1- Check Out the Basic Solutions
If you’d like to get rid of the problem of false notifications, you can try a few different approaches. Please keep in mind that the solutions mentioned below may or may not work.
So go ahead and see which solution works for you through error and trial.
- Restarting: First of all, try restarting your phone. It might be a problem related to your phone and not the Instagram application.
- Re-Installing: If restarting did not work and you still received DM notifications without actually receiving any, you can uninstall and reinstall the Instagram app.
- Updating: Updating your Instagram app is another solution because perhaps you are using an old version with many bugs.
2- Check Your Instagram Message Requests
You’ll get a notification in the notification bar if you receive a message request. Even if you check the settings, the alerts will appear on your phone. It’s even the same as a spam message, a message such as ‘Someone tries to give you a message’ would appear.
So go to Instagram’s direct message section and see if there are any request messages. Open the message by tapping on it. The notifications won’t disappear until you read the messages.
3- Use AiGrow To Better Manage Your Instagram DM Notifications
Instagram direct messages are useful for engaging with industry influencers as well as creating more leads and potential customers.
AiGrow is a reliable Instagram growth service and DM management platform that helps you manage your Instagram direct messages and speed up your Instagram DM marketing. All Instagram DM-related tasks are manual with this platform making it safe for you to use.
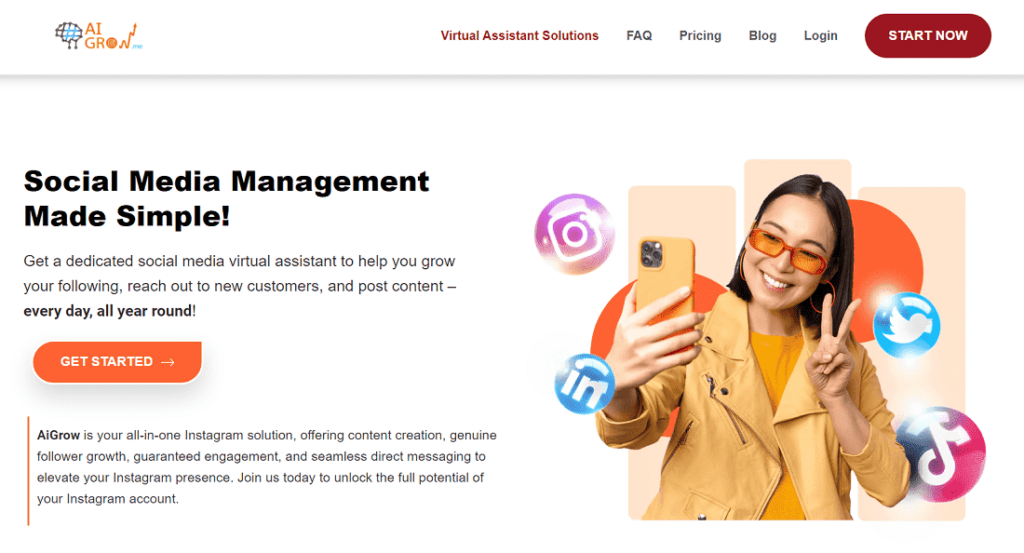
You will also connect Instagram DMs to your email and get an email notification if you get a DM using DMpro. Here are some of the features of AiGrow:
- Dedicated Account Manager: AiGrow assigns a personal account manager well-versed in Instagram algorithms to strategically grow your account.
- Targeted Following: Reach your ideal audience by targeting specific demographics, locations, and top IG hashtags for genuine follower interest.
- Direct Messaging: Build authentic connections through personalized and manual direct messages to foster engagement and loyalty.
- Content Management: Stay organized with powerful content creation and scheduling tools for effortless planning and posting.
- Ghost Unfollower Tool: Eliminate ghost followers and streamline your follower list effortlessly with AiGrow’s mass unfollow feature.
- Analytics: Gain valuable insights into account performance, including follower growth, engagement rates, and post analytics, refining your strategy for maximum results.
- 24/7 Customer Support: AiGrow offers around-the-clock support, promptly addressing inquiries or issues for a seamless user experience, backed by a 14-day money-back guarantee.
For only $1 per day, AiGrow delivers a highly committed and professional Instagram account manager who will help you develop your followers and interaction organically and safely, without relying on automated actions. A team of professionals will assist you, providing individualized advice and solutions tailored to your objectives and niche. And the best part? There is a money-back guarantee, so you can be confident and worry-free while your Instagram account grows.
We attempted to address the issue of obnoxious Instagram notifications in this post. However, if you are still having issues, continue reading the frequently asked questions by some users.
Additional Activities When Instagram Notifications Not Going Away
People may experience more issues with Instagram notifications. We cover all of the potential issues here.
You See Red Dot on Instagram But no Message? Try these solutions:
Filter Unread Messages on Instagram
“Instagram notifications not going away” can be caused by unread messages. However, you can follow the steps below to detect unread messages quickly:
- On Instagram, open your direct messages by clicking on the Arrow button.
- Tap on the filter icon on the top right side of the search bar.
- Now, with the help of the ‘unread’ filter, you will be shown only unread messages. So, the ‘unread’ filter can help you find messages that you have forgotten to read.
Silence Notifications on iPhone
Focus mode (also known as DND: Do Not Disturb) allows you to silence iPhone notifications. Do Not Disturb (DND) mode ensures uninterrupted focus by muting all alerts. It is possible that the Do Not Disturb mode is active if you are not receiving notifications or messages as expected. To disable Do Not Disturb on iPhone:
- Open Settings on your device.
- Tap on Focus, then select Do Not Disturb.
- Toggle off the Do Not Disturb feature.
Once Do Not Disturb is turned off, you should be able to receive notifications normally.
Final Thoughts
In this post, we tried to address the issue of Instagram notifications that remain and won’t go away when you tap on them. If you have more questions, feel free to ask in the comment section.
Have you figured out how to get Instagram updates to function on your phone? If so, please share your tips and tricks with us so that we can make Instagram more accessible to all its users.
FAQs
Q1. Is It Possible to Delete Instagram Notifications?
Can you delete Instagram notifications? The answer is yes. By reading this post, you can solve this problem, but if you try all the solutions and the problem is still there, you can contact Instagram customer support.
Q2. What to Do When You See a Red Dot on Instagram But no Message?
If you see a red dot on Instagram but no message, it may signal an unread message in your direct messages, a message request, new posts or activities from accounts you follow, likes, comments, or recommendations in the Explore or Discover page. Check these sections for updates and ensure your app is up to date. If the red dot persists without visible notifications, it might be a temporary issue, and you can wait or contact Instagram support for help.