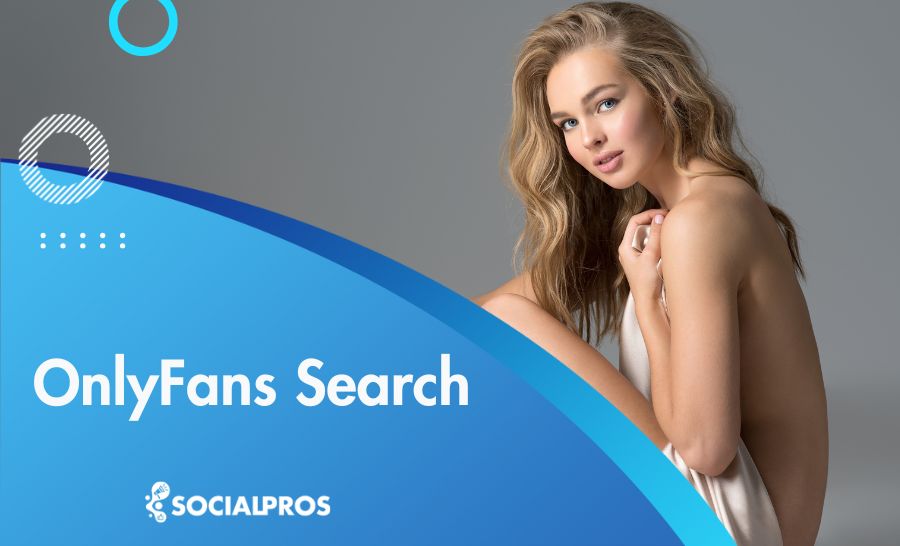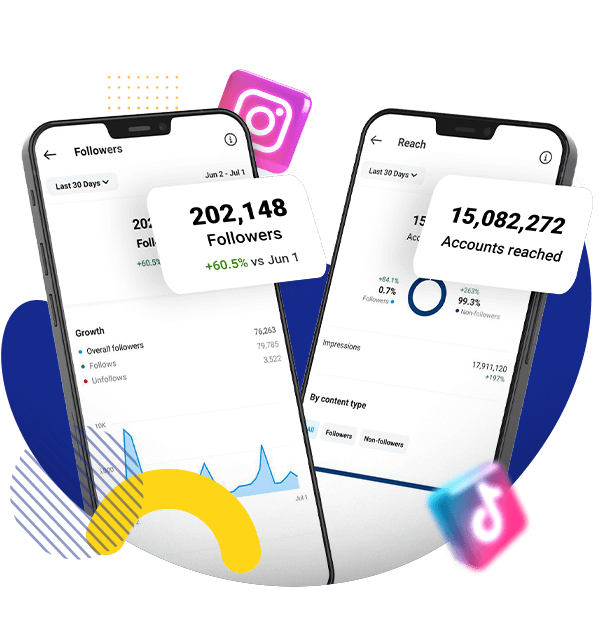Page Contents
Are you tired of the simple white background for your Instagram chat? Well, you’re not alone. In this age of constant digital immersion, the Instagram chat theme has emerged as a savior for your eyes and aesthetics.
Your business chat on Instagram should be just as expressive and captivating as the content you post. That’s where the Instagram Chat Theme comes into play – it’s more than just aesthetics; it’s about infusing your chats with a distinct vibe.
So, fasten your seatbelts as we venture into the world of Instagram Themes for your chat. Get ready to unlock a new dimension of creativity and connection in your Instagram conversations.
Let’s make your messenger themes as captivating as your content!
Change Chat Theme on Instagram (Quick Answer)
You can follow these quick answers to change your Instagram Chat Theme
- Change Chat Theme: Open a chat, tap the person’s username, and then “Themes” to select a theme.
Also, you can use dark mode on your phone (both iPhone and Android) and Instagram to protect your eyes at night.
- Enable Dark Mode on Android:
- Tap your profile picture.
- Tap “☰” (the three horizontal lines) for the menu.
- Go to “Settings and privacy.”
- Select “Accessibility.”
- Enable “Dark mode.”
- Enable Dark Mode on iOS:
- Go to “Settings.”
- Choose “Display & Brightness.”
- Select “Dark.“
Let’s dive into Instagram chat theme features and a step-by-step guide on how to change Instagram chat themes.
What Is Instagram Chat Theme?
Instagram chat themes are a recent addition to Instagram Messenger, allowing users to personalize their conversations creatively.
These Instagram chat themes enable users to select from options that align with their mood, favorite colors, or interests, such as movies. By choosing Instagram DM themes and matching them with Instagram DM templates, you can infuse your conversations with a unique touch, making them more enjoyable and expressive.
With diverse themes, everyone can find the perfect one to match their style and preferences, making Instagram messaging a more personalized and engaging experience.
Now that you know the concept of the Instagram chat theme, it is time to learn how to change Instagram theme.
Read More: How To See Memories on Instagram [A Step-By-Step Guide]
How To Change Chat Theme on Instagram?
We’ll guide you through the process on how to change the theme on Instagram, transforming your chats into vibrant and visually appealing conversations in just a few simple steps.
Whether you want to convey a mood, match your aesthetic, or stand out, these easy-to-follow steps will have your Instagram chats looking as unique as you are.
Stay tuned as we unveil each step on how to change the chat theme on Instagram, making your chat experience as captivating as your Instagram feed.
More Data: How To Save Music on Instagram [Step-By-Step Guide and Various Methods]
Step 1: Update Instagram App
If you’re eager to customize your Instagram chat theme, the first step is to ensure you have the latest version of the Instagram app.
Instagram frequently introduces new features and updates; having the most up-to-date version is essential to access the Chat Theme feature. Before diving into the exciting world of personalized Instagram themes, head to your app store and check for any available updates.
Once equipped with the latest version, you can transform your Instagram chats into visually stunning conversations. Stay tuned for the next steps to make your chats uniquely yours!
Here are the steps to update your Instagram app:
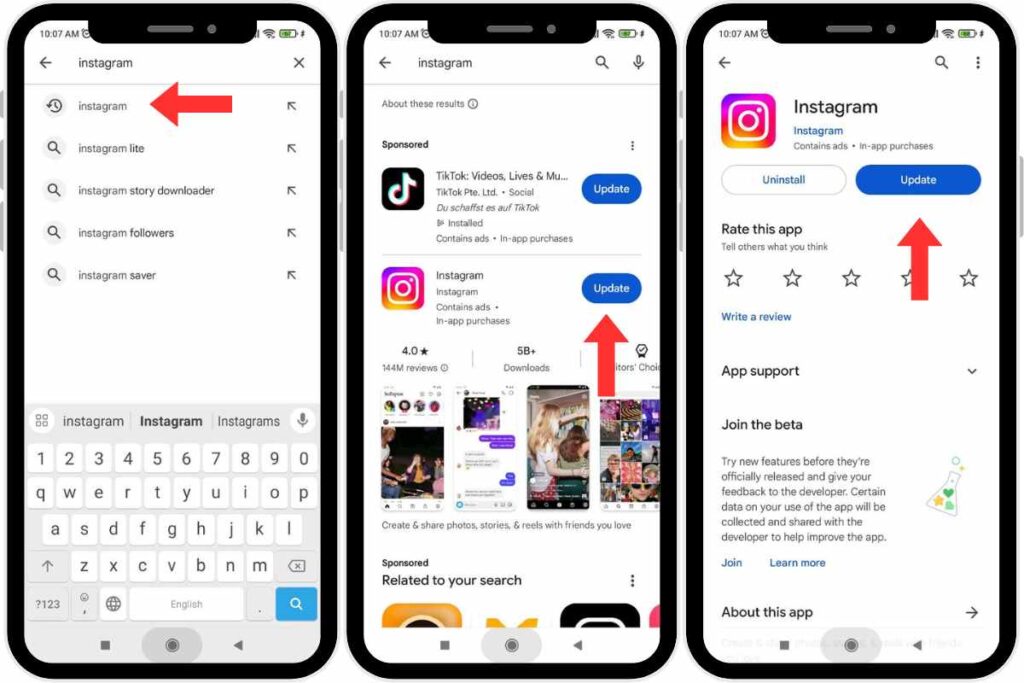
- Open Your App Store: On your mobile device, locate and tap on your device’s app store icon. For iOS devices like iPhones and iPads, this is typically the “App Store,” while for Android devices, it’s the “Google Play Store.“
- Search for Instagram: In the app store’s search bar, type “Instagram” and press “Search” or “Enter.”
- Check for Updates: If you have Instagram already installed on your device, you’ll see the Instagram app icon. You’ll see an “Update” button next to the app icon if there’s an available update.
- Update Instagram: Tap the “Update” button next to Instagram. The app store will begin downloading and installing the latest version of Instagram.
- Open The App: Look for the Instagram app icon on your device’s home screen or in your app drawer. Once you’ve located the Instagram icon, tap on it to open the app.
- Log in or Sign In: If you’re not already logged in, you may be prompted to log in using your Instagram username and password. Enter your credentials and tap “Log In” or “Sign In.”
Step 2: Tap on Messenger Icon and Choose Your Chat
Now is the time to find the messenger icon and head to changing the Instagram chat theme. Follow these steps to find Messenger Icon:
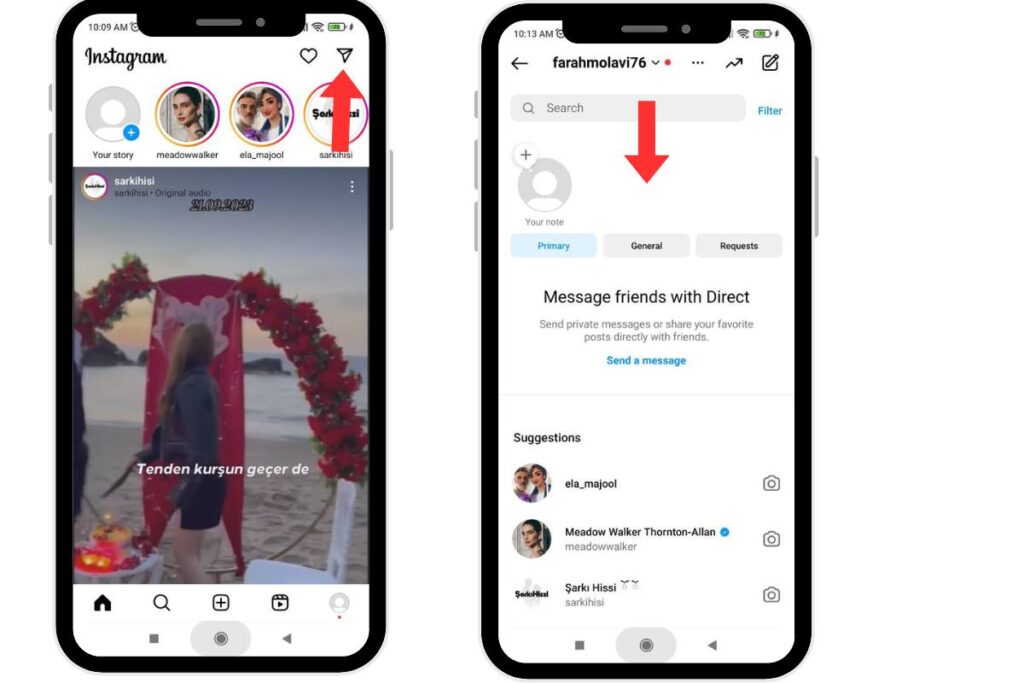
- Locate the Chat Icon: In the upper-right corner of the Instagram app, you’ll find the chat or messenger icon. It looks like a speech bubble with a lightning bolt in the middle. It may appear as a paper airplane on some platforms or versions.
- Tap the Messenger Icon: Tap on the chat icon to take you to your DMs, where you can monitor Instagram’s direct messages.
- Select a Chat to Customize: To customize an existing chat, tap on the chat you want to personalize with a different theme. This will open the conversation.
Now, you have access to your Instagram chats, and you can explore the option to change chat theme on Instagram and personalize your conversations as desired.
Don’t Miss Reading: What Is Instagram Quiet Mode Feature? [Step-by-Step Guide on Muting Notifications]
Step 3: Change Instagram Theme
We arrive at the best part. Now, we will tell you how to change the theme on Instagram. Here are the steps on customizing messenger themes.
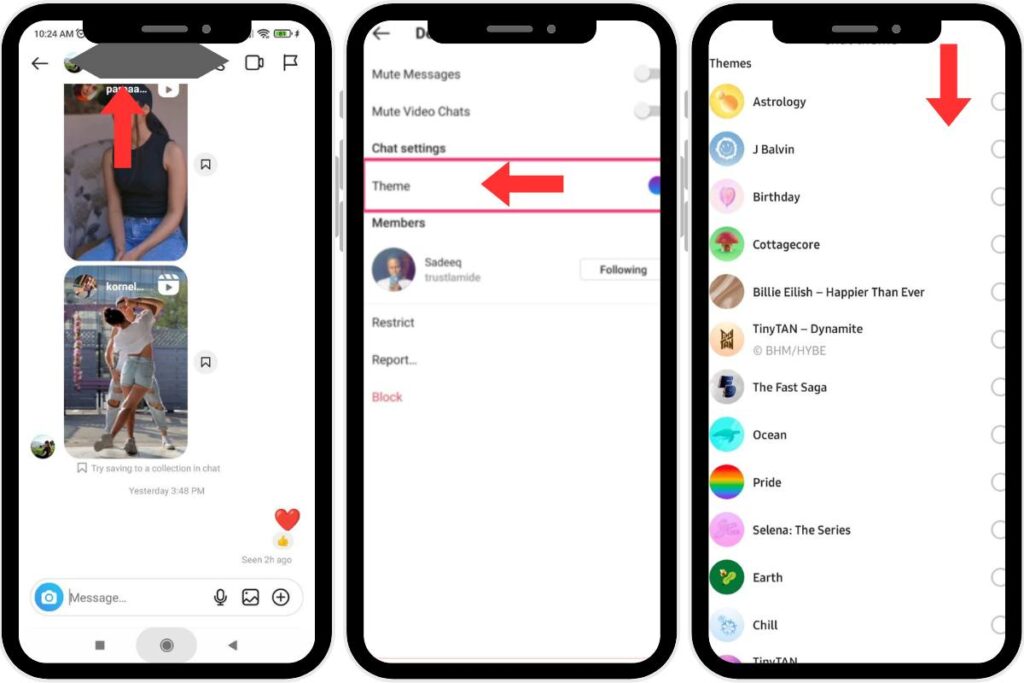
- Customize Chat Theme: Inside the chat, tap on the contact’s name at the top of the screen. This will open a menu.
- Choose a Chat Theme: From the menu, select “Chat Theme.” Instagram offers various themes and backgrounds to choose from. Browse through the available options and select the one you like.
- Save Your Theme: Instagram will apply it to the chat after selecting a theme. You can preview how it looks before confirming. If you’re satisfied with the theme, tap “Save” or “Apply,” depending on your device.
Better to Read: How to Change Email on Instagram [A Step-by-Step Guide]
How To Change the Theme on Instagram Using Dark Mode?
We’re about to unveil the secrets of customizing your Instagram chat theme and background on Android, iPhone, and Instagram.
Dark Mode isn’t just easy on the eyes; it adds a touch of elegance to your Instagram journey. In the following steps, we’ll walk you through transforming your Instagram into a sleek, visually stunning environment that reflects your style.
Related Article: How to See Who Someone Recently Followed on Instagram [A Complete Guide]
Method 1: Dark Mode and Change in Instagram Theme on the Instagram App
The first method is through your Instagram app. Follow the following steps on how to change the chat theme on Instagram to dark mode:
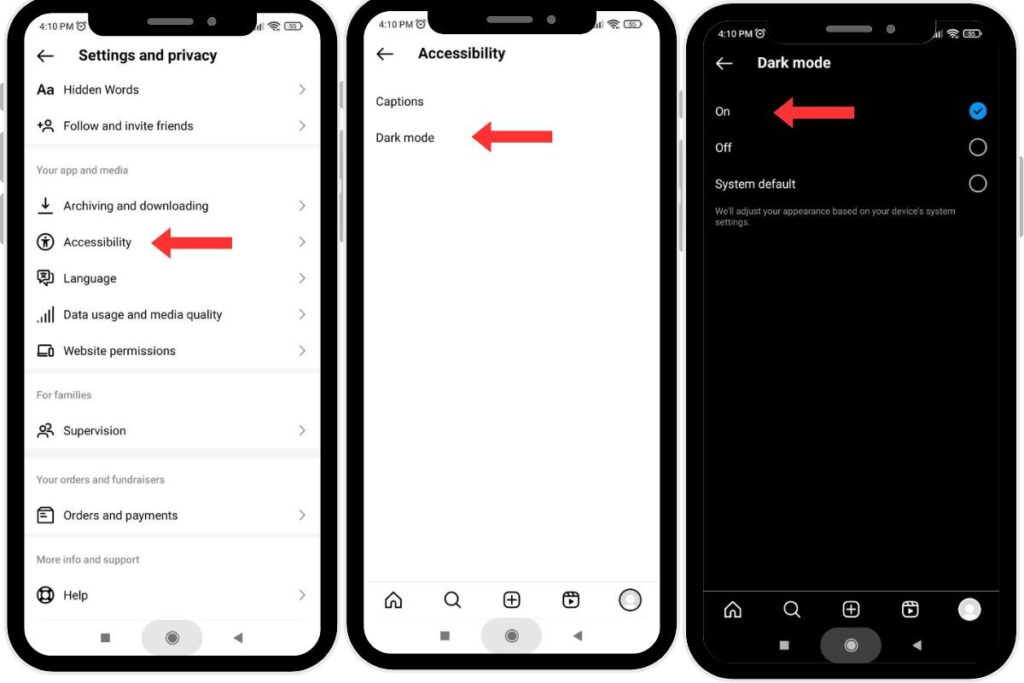
- Access Your Instagram Profile: Open the Instagram app and log in to your account if you haven’t already. Tap your profile picture or icon in the lower-right corner to access your profile page.
- Open the Menu: In the top-right corner of your profile page, you’ll find three horizontal lines (the hamburger menu). Tap on these lines to open the menu.
- Navigate to Settings and Privacy: In the menu, scroll down until you find “Settings and Privacy.” Tap on it to access further options.
- Accessibility Settings: In the “Settings and Privacy,” you’ll see “Accessibility.” Tap on it to reveal accessibility-related options.
- Enable Dark Mode: Within the Accessibility settings, you’ll find the “Dark Mode” option. Tap on it, and you’ll be presented with the choice to toggle it on or off. To activate Dark Mode, switch it to “On.”
- Enjoy Dark Mode: Once you’ve enabled Dark Mode, Instagram’s background will adopt a darker color scheme, providing a more visually comfortable and stylish browsing experience.
That’s it! Using the most current instructions on how to change the Instagram message theme, you’ve successfully enabled Dark Mode on Instagram for your Android device. Enjoy the darker, more appealing interface while scrolling through your Instagram feed.
Time To Read: How to Delete a Comment on Instagram [The Best Guide for Both Android and iPhone]
Methode 2: Change the Theme and Shift to Dark Mode on Android
To change the theme and shift to Dark Mode on an Android device, you can follow these steps:
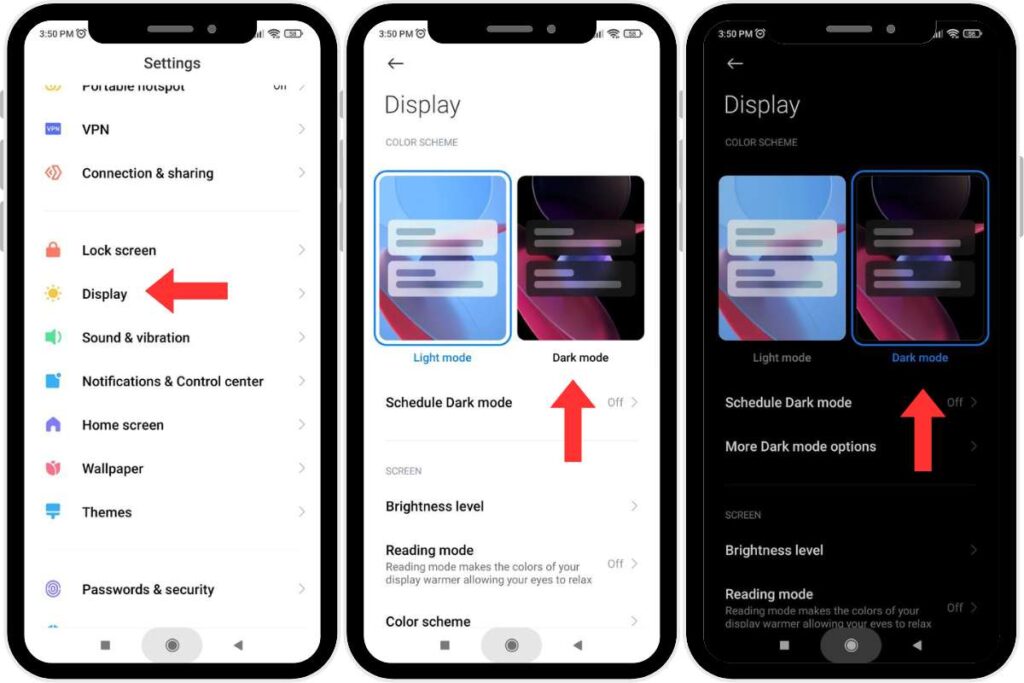
- Access Phone Settings: Open the settings app on your Android device. You can typically find it in your app drawer or by swiping down from the top of the screen and tapping the gear-shaped icon.
- Navigate to Display Settings: Scroll down and look for the “Display” or “Display & Brightness” option. The exact wording may vary depending on your device.
- Enable Dark Mode: Within the Display settings, you should see an option for “Dark Mode” or “Night Mode.” Tap on it to access the Dark Mode settings.
- Turn On Dark Mode: Toggle the switch or button to turn on Dark Mode. Once activated, your phone’s system interface and compatible apps, including Instagram, will switch to a dark color scheme.
Instagram Secret: Instagram Anonymous Questions [Complete Guide]
Mehode 3: Dark Mode and Chat Theme on Instagram Using iPhone
To enable Dark Mode on iOS devices (iPhone or iPad) and Instagram, follow these steps for user readability while ensuring no plagiarism:
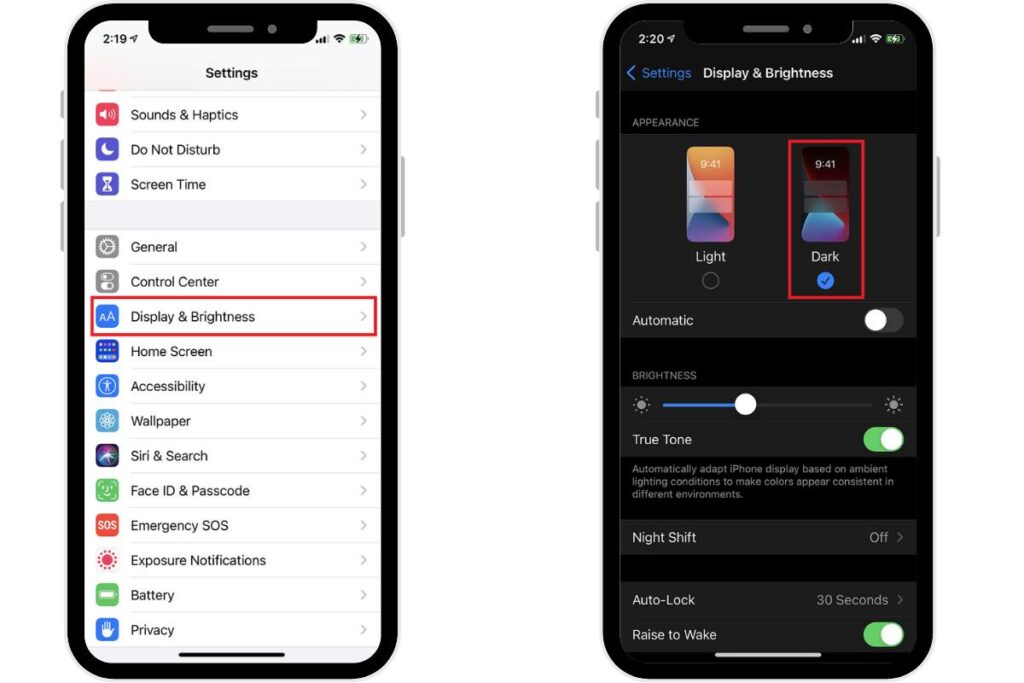
- Access iPhone Settings: Locate and tap the “Settings” app on your iOS device’s home screen. The Settings app icon resembles a cogwheel.
- Navigate to Display & Brightness: Scroll down and tap “Display & Brightness.” This option is in the settings menu below “Control Center.“
- Choose Dark Mode: Under the “Appearance” header, you’ll see two options: “Light” and “Dark.” Tap “Dark” to activate Dark Mode for your device and Instagram.
- Enjoy Dark Mode on Instagram: Once you’ve selected “Dark,” your device and the Instagram app will switch to Dark Mode, providing a more visually comfortable and stylish interface.
Remember that enabling Dark Mode through your device’s settings will apply the dark theme to Instagram and all compatible apps on your iPhone or iPad. If you ever want to switch back to Light Mode, follow the same steps and choose “Light” in the Appearance settings.
Top Review: Followmeter Review [Behind the Scenes: Is Follow Meter Safe?]
Why is The Instagram Chat Theme Not Working?
If you’re facing issues with your Instagram Chat Theme not working, there could be several reasons behind it. Here are some common troubleshooting steps to address the problem:
Geographical Location and Country Restrictions: The Instagram Chat Theme feature is not universally available to all users worldwide. Instagram often rolls out new features gradually, starting in certain regions or countries before expanding to others.
Update Instagram: Ensure that your Instagram app is up-to-date. Outdated versions may have bugs or lack the latest features, including chat themes. Visit your device’s app store (Google Play Store for Android or App Store for iOS) to check for updates and install any available updates for Instagram.
Check Device Compatibility: Confirm your device is compatible with the chat theme feature. Instagram’s chat themes may not be available on older devices or outdated operating systems.
Restart the App: Sometimes, chat theme issues can be resolved by force-closing and reopening the Instagram app. This clears temporary glitches or bugs that may be affecting the theme feature.
Clear Cache (Android): If you use an Android device, you can try clearing the Instagram app’s cache. Go to your device’s settings, select “Apps” or “Applications,” find Instagram, and tap on it. Then, tap “Storage” and select “Clear Cache.”
Reinstall Instagram: As a last resort, if chat themes are still not working, you can uninstall Instagram and then reinstall it from your device’s app store. This can help resolve any underlying app issues.
Contact Instagram Support: If none of the above steps resolve the problem, consider contacting Instagram’s official support channels. They may be able to provide specific guidance or solutions tailored to your issue.
Why Is My Instagram Chat Black?
If your Instagram DMs are displaying with black text, there are several potential reasons for this issue:
Accidental Dark Mode Activation
If your Instagram chat has turned black, it’s likely due to the accidental activation of the “dark mode” feature on your phone or within the Instagram app.
Dark mode changes the color scheme to black, which can be easier on the eyes and help save battery life. Follow the steps mentioned earlier to revert to the default chat color and turn off dark mode on Instagram.
Instagram’s Server Unavailability
Sometimes, Instagram’s servers can experience temporary issues or downtime, affecting your Instagram DMs’ display on PC and Phone.
In such cases, the text may appear black or behave unexpectedly. Waiting for Instagram to resolve server problems is the solution in this scenario.
No Internet Connection
Having no or poor internet connection can disrupt the loading of DMs and their associated text. Ensure you have a stable internet connection, and try refreshing the app to see if the issue persists.
Instagram Glitch
Instagram is a complex app with regular updates, and occasional glitches can occur, leading to text display issues in DMs. DM Glitches on Instagram are typically temporary and may be resolved by restarting the app or updating to the latest version if an update is available.
If the issue persists despite checking your internet connection and waiting for a while, you can try troubleshooting steps such as force-closing and reopening the app, clearing the app’s cache (on Android devices), or reinstalling the app if necessary.
Additionally, keeping your Instagram app updated can help mitigate potential glitches. If the problem continues, you may want to contact Instagram’s support for further assistance.
We Suggest to Read: Socialwick Reviews It Is a Scam [A Complete Guide]
Conclusion on Instagram Chat Theme
Instagram’s introduction of chat themes has significantly enhanced the messaging experience by offering users diverse options to personalize their conversations.
These Instagram chat themes allow individuals to express themselves, match their moods, or showcase their preferences, adding a unique and enjoyable element to their interactions.
Moreover, with the option to switch to dark mode, Instagram has further improved user convenience and accessibility. Together, these features make Instagram’s chat themes a valuable addition, enhancing the platform’s versatility and user engagement in a visually appealing way.
FAQs
Q1: Does the Instagram Chat Theme Change for Both Sides of The Conversation?
Yes, changing the chat theme in your Instagram direct messages typically changes for both you and the person you are chatting with. Instagram’s chat theme settings are applied to the entire conversation, creating a consistent visual experience for both participants.
Q2: Why is the Chat Theme Option Not Showing In Instagram After the Update?
If you’re unable to find the Chat Theme option in Instagram after updating the app, it’s possible that the availability of certain features, including chat themes, may be limited based on your geographical location or country. Additionally, it’s crucial to keep your Instagram app updated to access the latest features and improvements.
Q3: How To Get More Chat Themes on Instagram?
Instagram provides a limited selection of chat themes within the app and may periodically introduce new ones. However, at that time, there wasn’t a way to directly download or add instagram dm color change within the app. Instagram chat themes were pre-designed and offered to users as part of the app’s features.
Q4: How to Customize Instagram DMs?
Customizing your Instagram Direct Messages (DMs) is a breeze with the option to use chat themes. To give your conversations a unique touch, enter a chat, tap on the contact’s name, and explore various themes that match your style or mood.
Q5: How To Remove Chat Theme in Instagram?
Instagram did not provide a direct option to remove a chat theme once it was applied to a conversation. The chat themes would remain in place until you chose a different one. Attempting to revert to an older app version may not necessarily bring back the old chat themes.
Q6: Is Instgarm Chat Themes Limited?
Instagram did have a limitation on the number of u003ca href=u0022https://messengernews.fb.com/2021/05/06/star-wars-and-selena-chat-themes-visual-replies-in-instagram-swipe-to-archive/u0022 target=u0022_blanku0022 rel=u0022noreferrer noopeneru0022u003echat themesu003c/au003e available for users. However, it’s worth noting that Instagram tends to introduce new features and updates over time, so the number of chat themes may have increased since then or may continue to change with future updates.
Q7: What Happens if Someone Changes the Chat Themes on Instagram?
If someone changes the chat theme on Instagram, it will indeed affect the appearance of the conversation for both parties involved. So, if you’ve previously chosen a theme for your chat and the other user decides to change it, the new theme they’ve selected will be reflected on your screen as well.