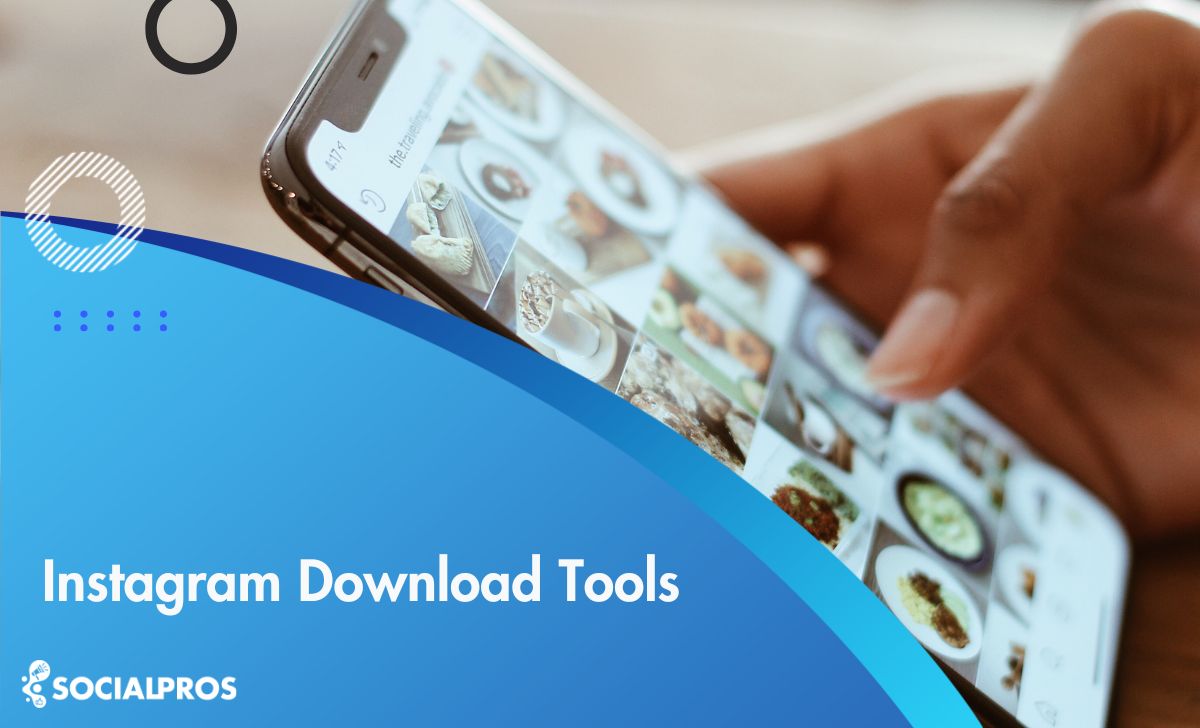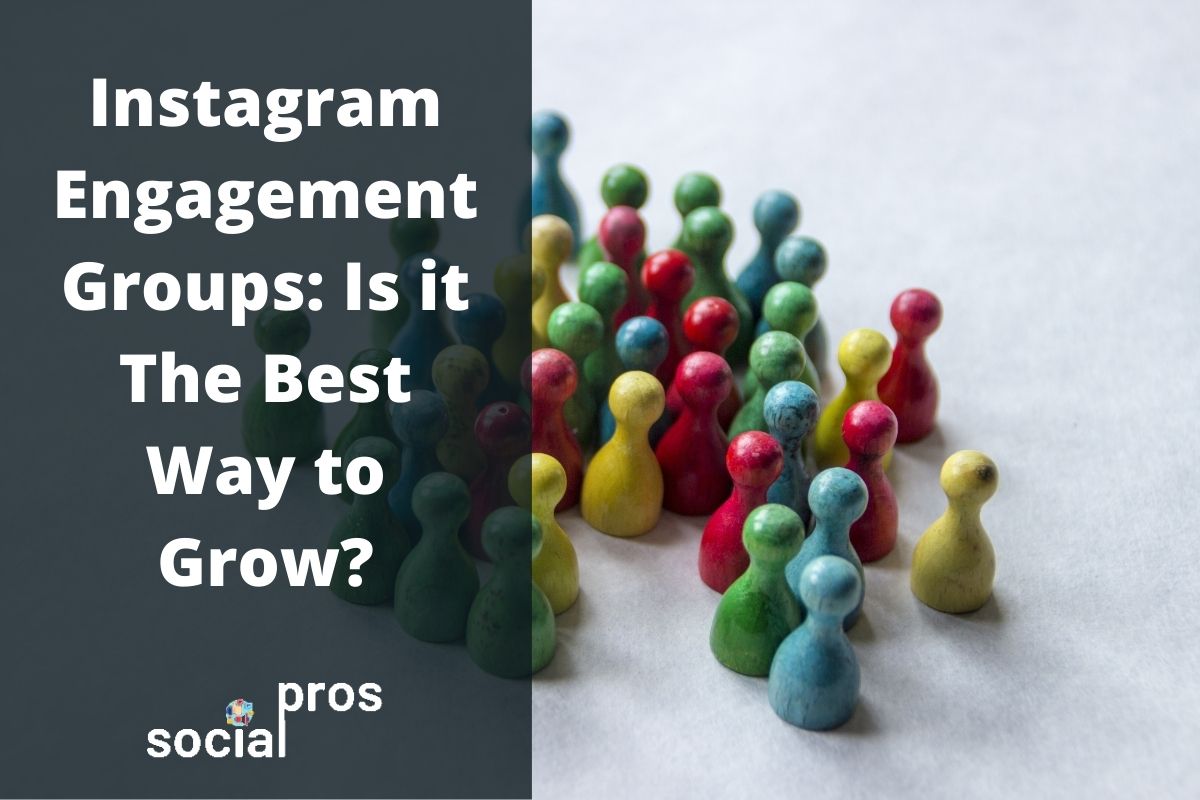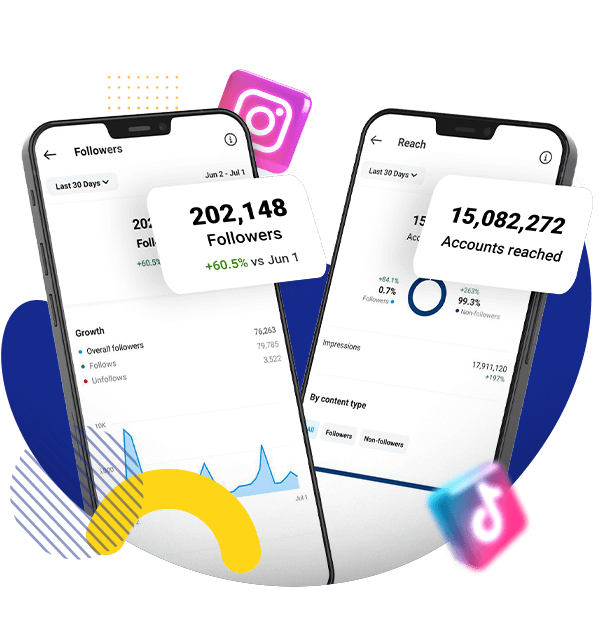Page Contents
Have you ever encountered the frustrating “Instagram couldn’t refresh feed” error? We get it; it’s a real head-scratcher.
Instagram can be a wild ride, with crashes, buggy moments, and feed update hiccups. Also, sometimes Instagram stops showing pictures on your feed. But guess what? Sometimes, these issues aren’t Instagram’s fault – they might be yours.
In this article, we’re unraveling the mysteries behind why Instagram is not refreshing, and, most importantly, we’re sharing easy fixes for a smoother scrolling experience.
So, ready to find out why Instagram acts up and how to get it back in line?
Why Instagram Couldn’t Refresh Feed?
Here’s a list of reasons why Instagram couldn’t refresh feed. Remember, many of these issues are temporary and can be resolved by troubleshooting or waiting for Instagram to resolve them.
- Rather Shaky Internet Connection: If your internet connection is reliable or slow, Instagram may need help to load new content.
- An Instagram Server Failure: Occasionally, Instagram experiences server issues, preventing your feed from refreshing properly. In such cases with the “couldn’t refresh feed Instagram” error, it’s usually a waiting game until they fix it.
- Active Space-Saving Data Mode: If a data saver mode is turned on in your device settings, it can cause an Instagram feed not refreshing error..
- Instagram Insta-Cache Corruption: A corrupted cache can hinder Instagram’s performance. Try clearing the app’s cache in your device settings.
- Account Restriction: Violating Instagram’s terms of use can lead to restrictions on your account, affecting your feed. Check your account status for any notifications or restrictions.
- Live VPN Connection: A VPN sometimes leads to an Instagram feed not loading. Try disconnecting from the VPN and see if that resolves the issue.
- Lost or Forgotten Instagram Login Details: Make sure your login information is current. If you’ve changed your password, update it in the app to pass the Instagram not refreshing error.
- Mistimed Phone Date: Instagram relies on your device’s date and time settings. Ensure they are accurate, which will help you solve the “Instagram can’t refresh feed” error.
- Old Instagram Version: Using an outdated version may result in “Instagram couldn’t refresh feed” problems. Update to the latest version from your app store.
- Blocked by someone: If someone has blocked you on Instagram, it may affect your interactions and what you see in your feed.
- Outdated OS or Smartphone: If you’re using an older smartphone or operating system, it may need help to handle the latest Instagram updates. It may cause an “Instagram feed not refreshing” error.
Read More: Instagram Captions for Girls [Cute, Sassy, and Confidence Captions]
How To Fix “Instagram Couldn’t Refresh Feed” Error?
It can be frustrating to face an “Instagram couldn’t refresh feed” error. Here are steps to help you resolve the problem.
By following these steps, you can often resolve the issue of your Instagram not refreshing and enjoy a smoother browsing experience.
Make Sure Instagram Isn’t Down
One common reason for the “Instagram couldn’t refresh feed” error is Instagram’s server experiencing high demand. To check if this is the case, visit a website like Downdetector and search for Instagram.
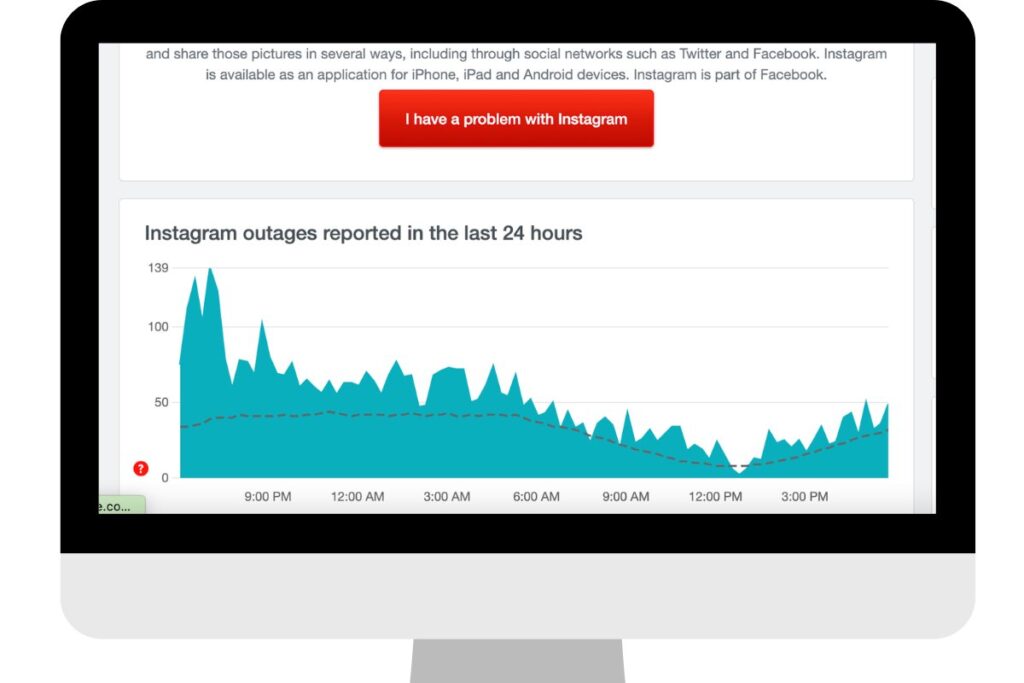
If there are reports of widespread outages, it’s likely a server issue.
Related Article: Instagram Messages Disappear [ Expert Solutions to Shield Your Messages from Vanishing]
Ensure a Solid Internet Connection
Instagram requires a stable internet connection to load content. Slow or unreliable connections can cause feed refresh errors. Switch to a better network, such as a strong Wi-Fi connection, to improve performance.
Switch to Wi-Fi: If you’re using mobile data, switch to a Wi-Fi connection for faster and more reliable internet access to solve the problem with the “Instagram won’t refresh” glitch.
Data Limitation: Check if you’ve set a data usage limit on your phone. Such limits can restrict the amount of data apps can use, affecting the Instagram feed not updating today.
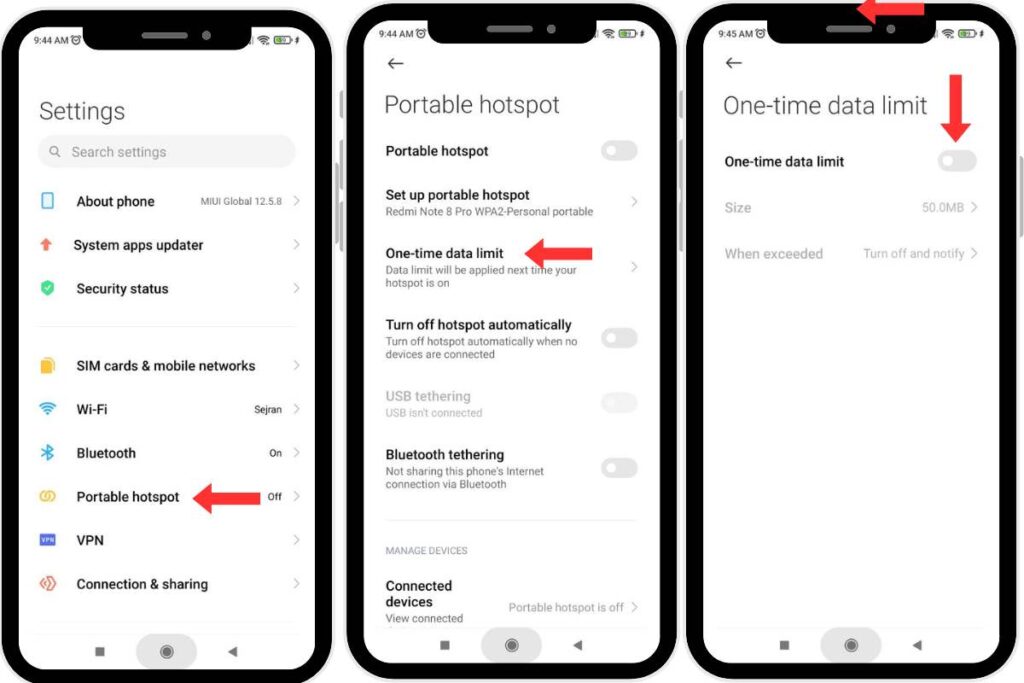
Use Instagram Cellular Data Use: Instagram offers an option to improve your experience on the app with an unstable internet connection. This feature prevents high-quality media from loading in your feed, making it easier to view other posts.
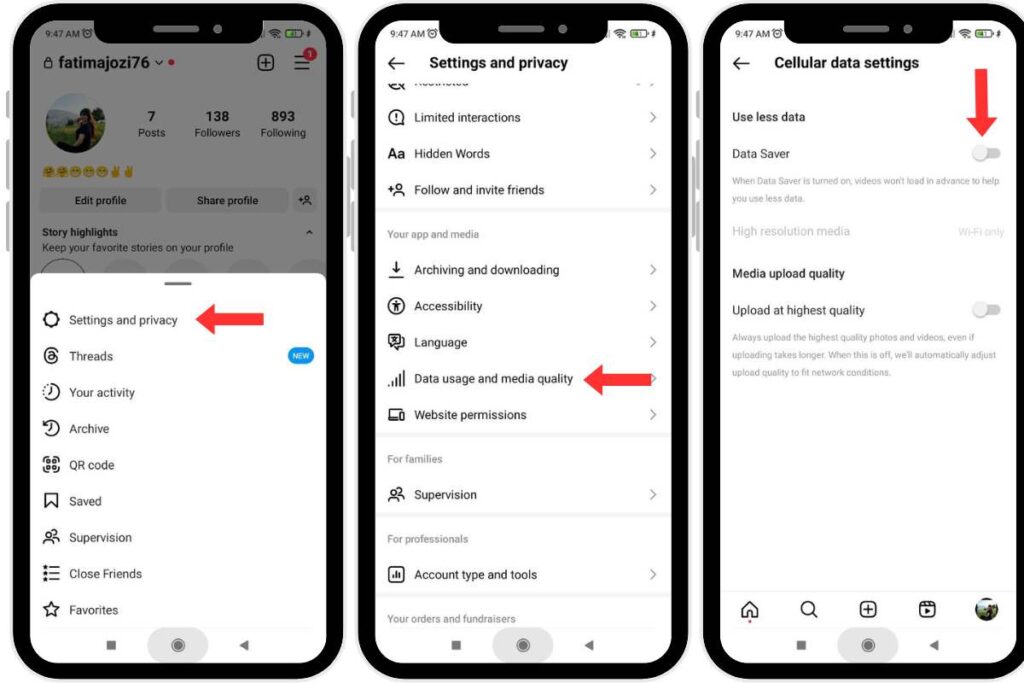
Don’t Miss Reading: How To Hide Messages on Instagram [3 Most Effective Methods]
Restart Your Phone
Sometimes, a simple restart can help you solve the “Instagram feed not updating” error. Android users can press and hold the side button and select “Restart” from the power menu.
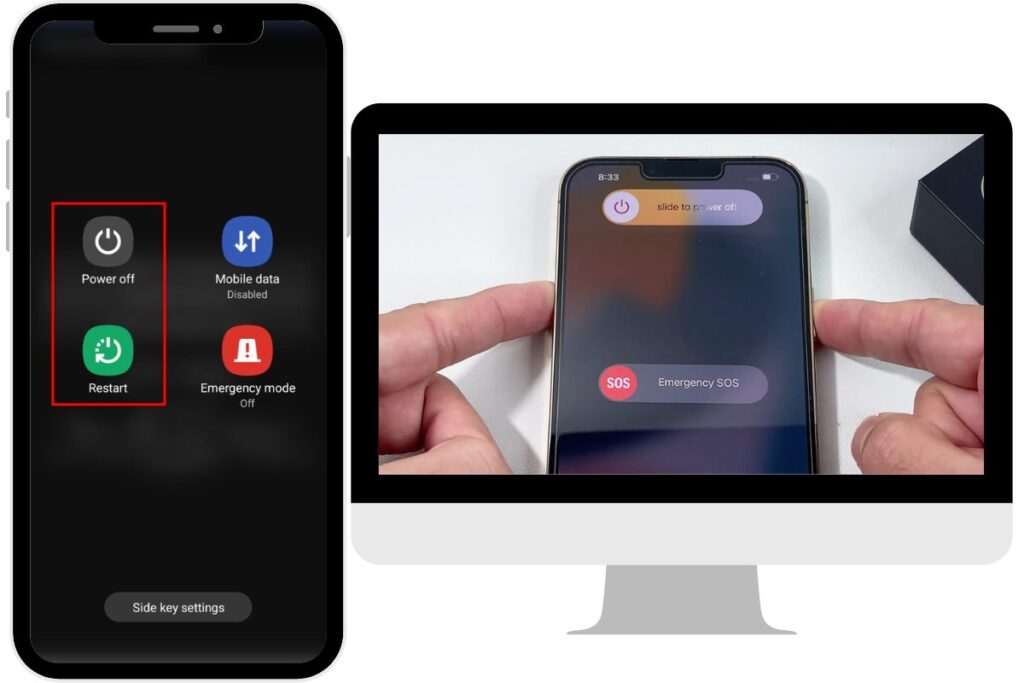
For iPhone users, simultaneously press the side and volume buttons, then use the slider to turn off the phone and turn it back on.
Read More: Instagram Chat Theme [An Ultimate Guide]
Clear Cache and Storage (Android)
Instagram stores cache data to load frequently visited pages quickly, but a corrupted cache can cause Instagram to keep saying it couldn’t refresh the feed. To clear the cache on Android:
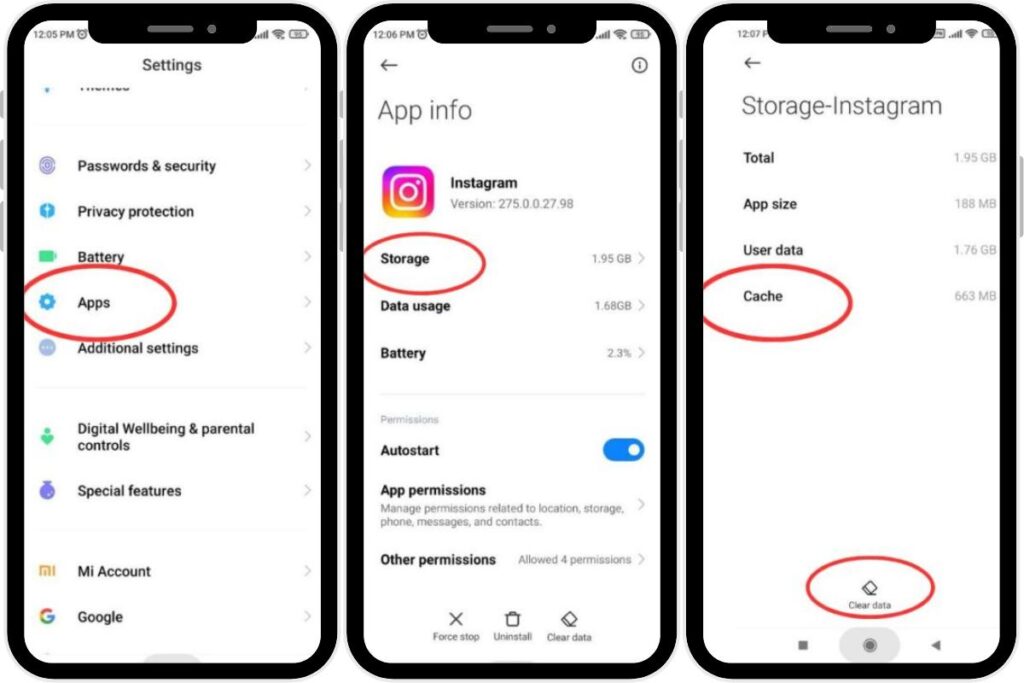
- Long-press the app icon.
- Select “App info.”
- Tap “Storage.”
- Choose “Clear cache.”
Read More Article: How To See Memories on Instagram [A Step-By-Step Guide]
Log Out and Login to your Instagram Account
If there’s an account authentication error, you can resolve it by signing out and signing back into your Instagram account.
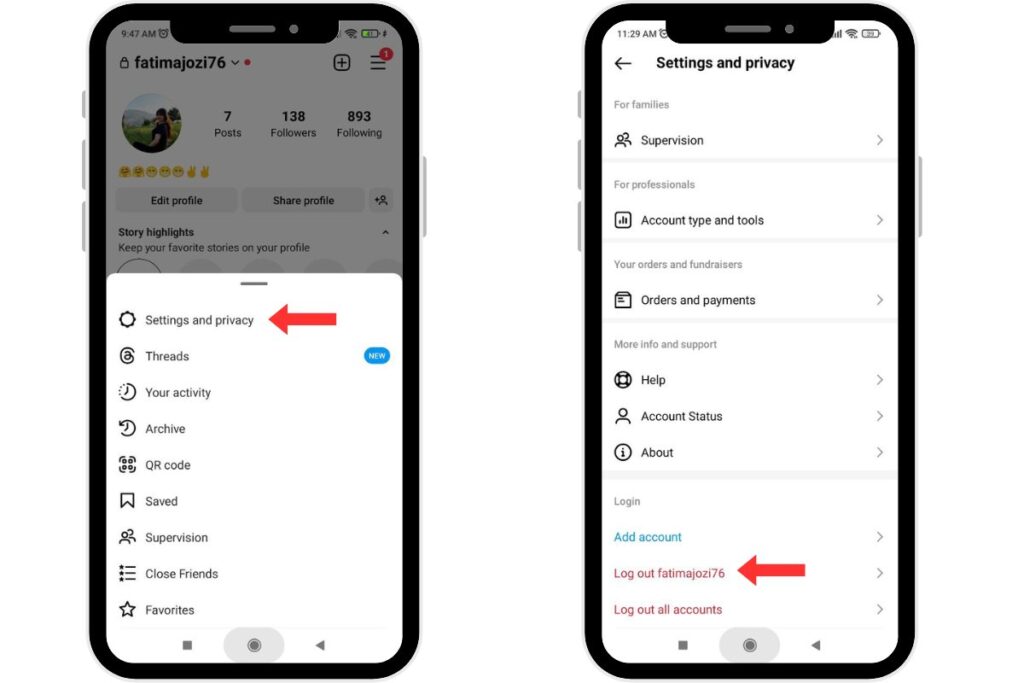
- Launch the Instagram app and access your profile.
- Tap the three horizontal lines at the top to open the “Settings & Privacy” menu.
- Scroll down and choose to log out of your account.
- Afterward, sign in again using your account credentials, and you should be able to refresh your feed.
Instagram Tutorial: How To Save Music on Instagram [ Step-By-Step Guide and Various Methods]
Force Stop Instagram
Force-stopping Instagram can resolve background activity issues.
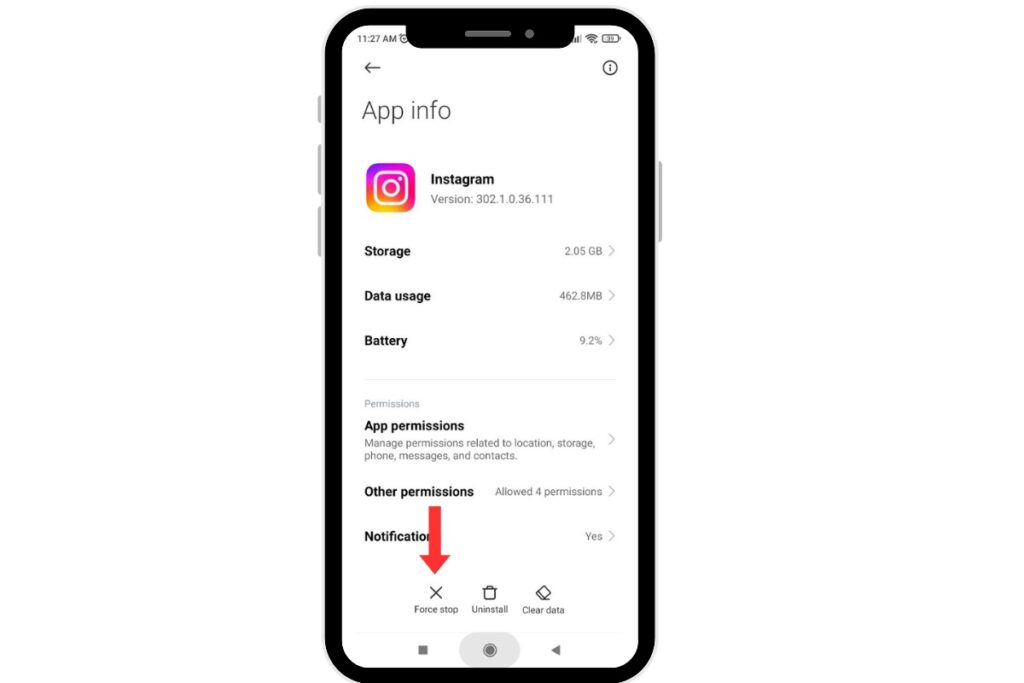
- Locate the Instagram app on your home screen or in the app drawer, then press and hold its icon.
- Access the app information menu.
- Tap the option to “Force stop” and confirm your choice.
Best Time To Read: Instagram Anonymous Questions [Complete Guide]
Update Your Instagram App
Ensure you have the latest version of the Instagram app, which can provide better stability and reliability.
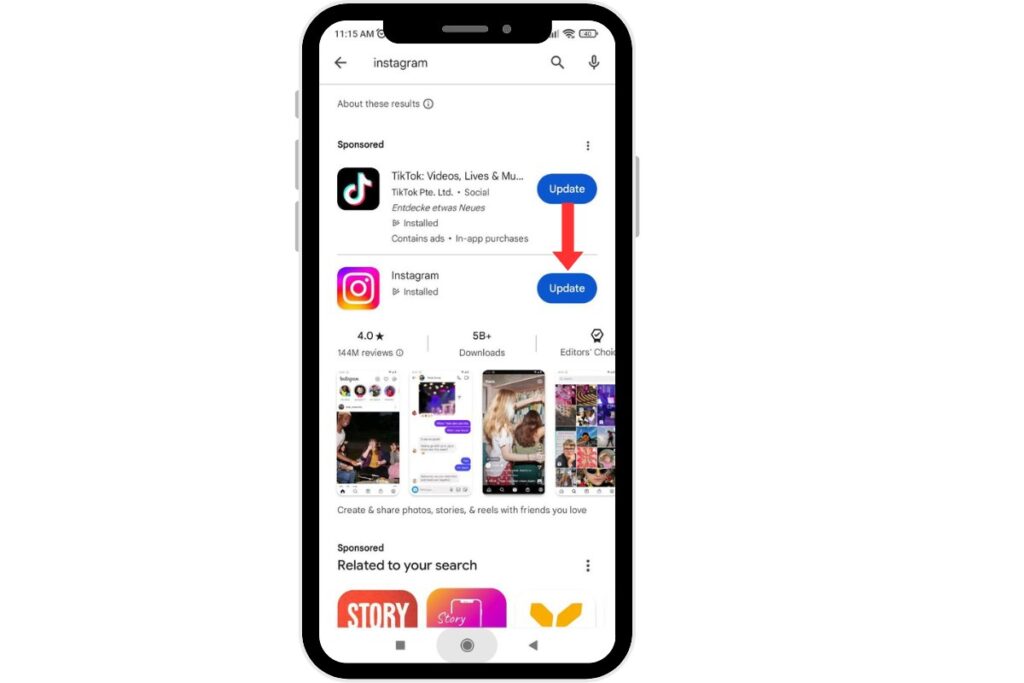
Open the Google Play Store or App Store and update Instagram to the latest version.
Learn More: How to See Who Someone Recently Followed on Instagram [A Complete Guide]
Set the Time and Date Properly
Incorrect date and time settings on your phone can cause Instagram issues.
For iPhone:
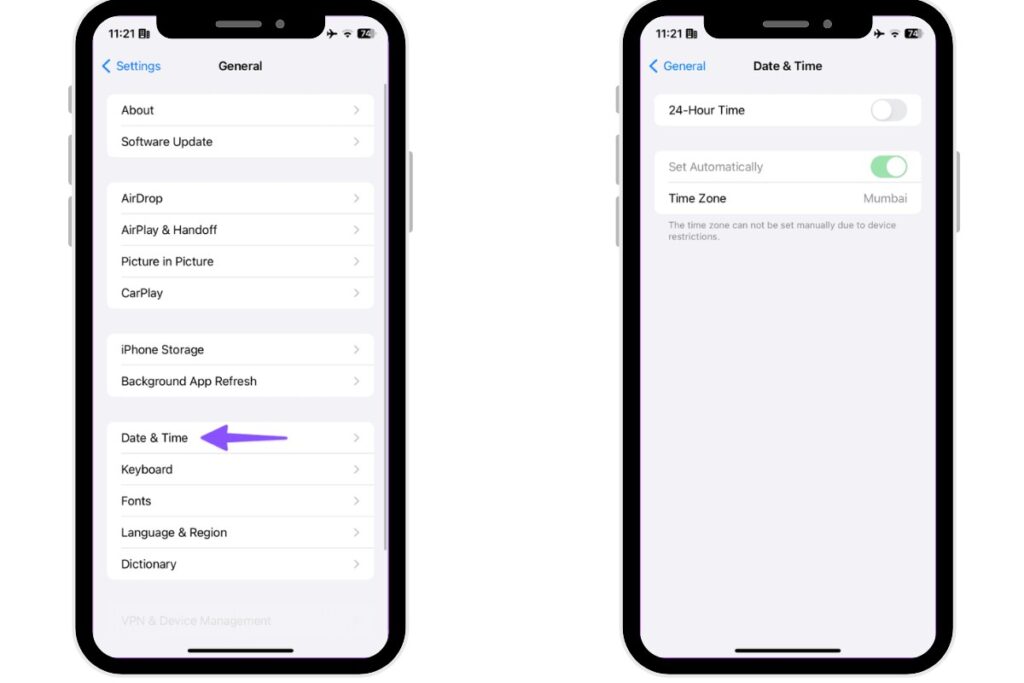
- Access your device’s “Settings.”
- Navigate to the “General” section.
- Choose “Date & Time” and make the necessary adjustments to ensure the correct settings.
For Android
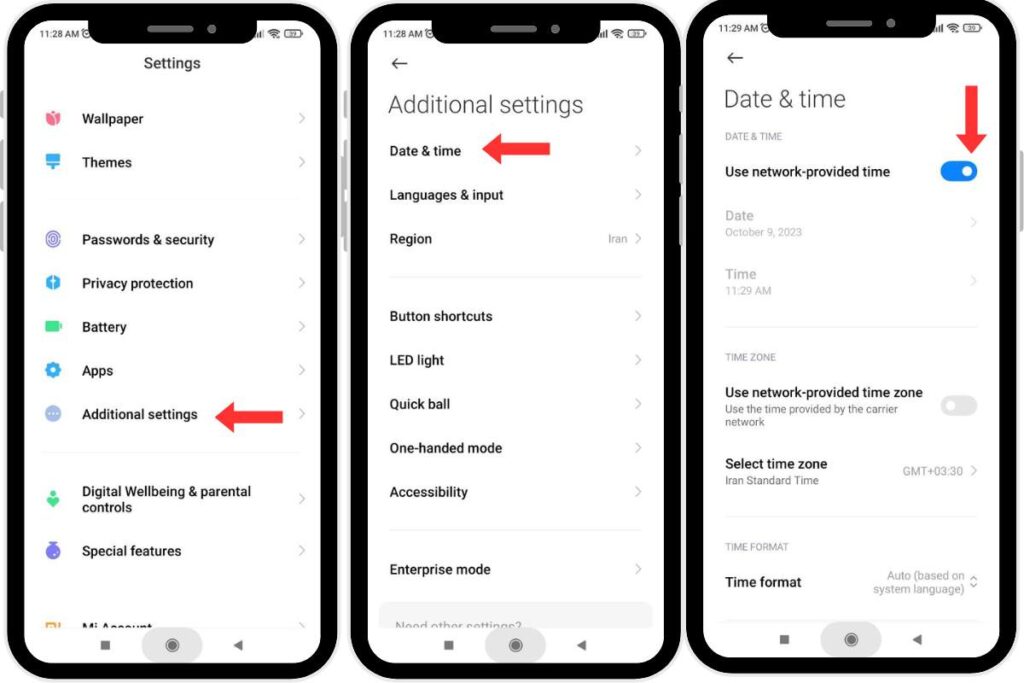
- Open your device’s “Settings.”
- Scroll to the “System” category.
- Select “Date and time” and configure the time zone to be accurate.
Read This Article: How to Delete a Comment on Instagram [Guide for Both Android and iPhone]
Turn On Instagram Mobile Data Access
If you’ve restricted mobile data for Instagram, it won’t load the feed. To enable it:
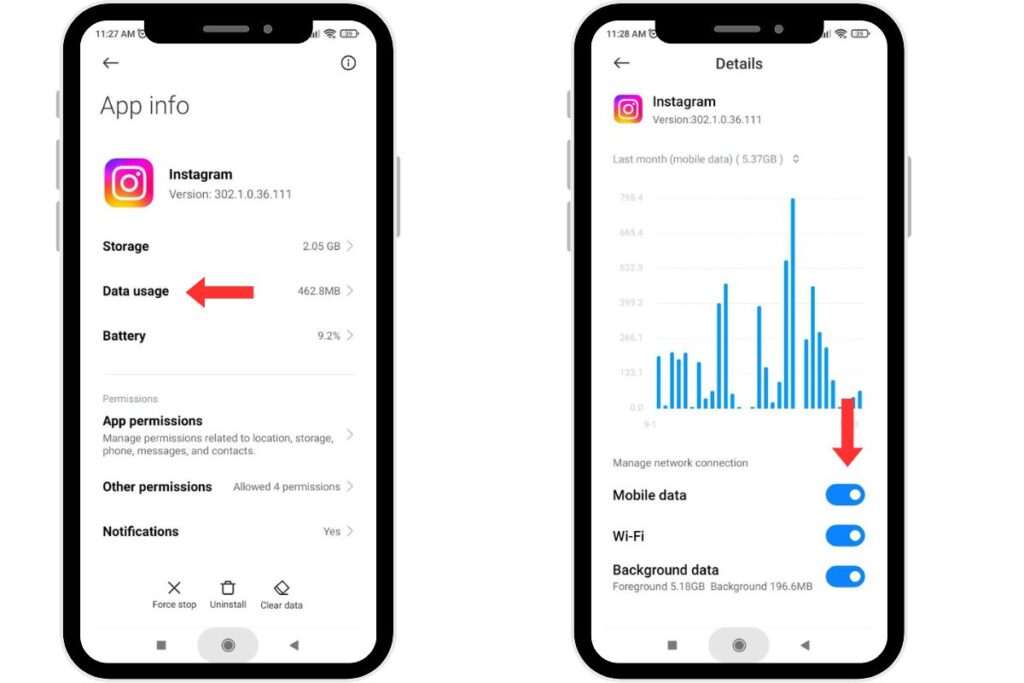
- Launch the “Settings” app on your iPhone.
- Scroll through the options until you locate “Instagram.”
- Access the menu and toggle on the “Mobile Data” option.
Dedicate Time To Read: How to Change Email on Instagram [A Step-by-Step Guide]
Stop Using VPN
If you’re experiencing issues with Instagram while using a VPN, consider turning off the VPN on your phone and then attempting to use Instagram again.
Allow Background Data Usage
Instead of entirely turning off Data Saver mode, you can grant Instagram unrestricted data usage access. Here’s how:
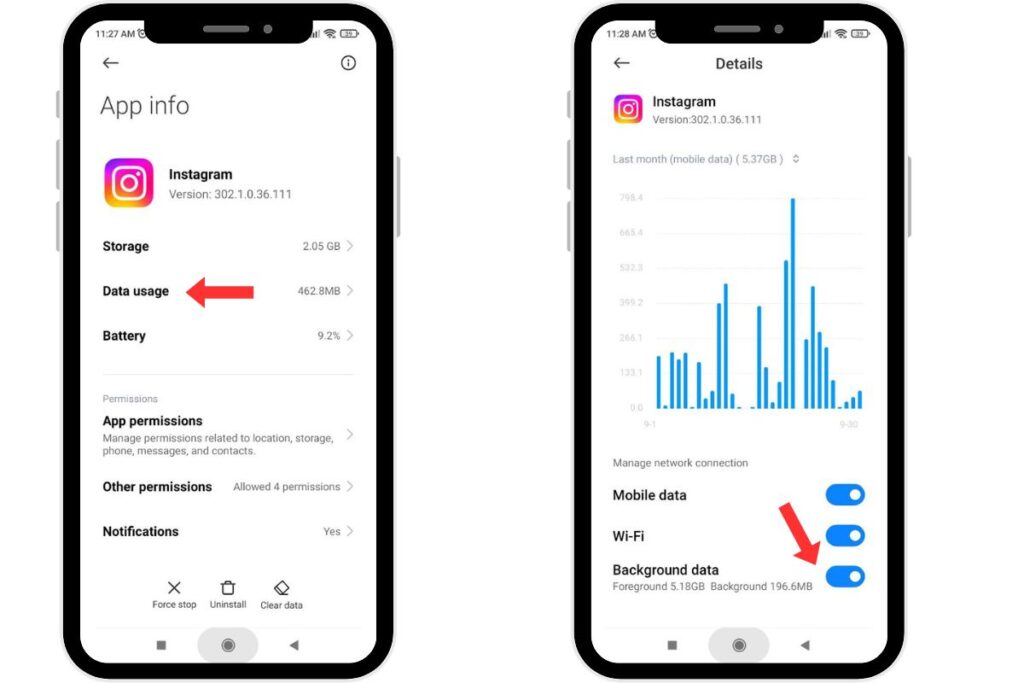
- Press and hold the Instagram app icon to access the app info menu.
- Within the app info menu, navigate to “Data Usage” and activate the ‘Background Data’ toggle in the subsequent menu.
Know More About Instagram: What Is Instagram Quiet Mode Feature? [ Step-by-Step Guide on Muting Notifications]
Reinstall Instagram
If none of the previous solutions work, it may be necessary to reinstall Instagram from scratch:
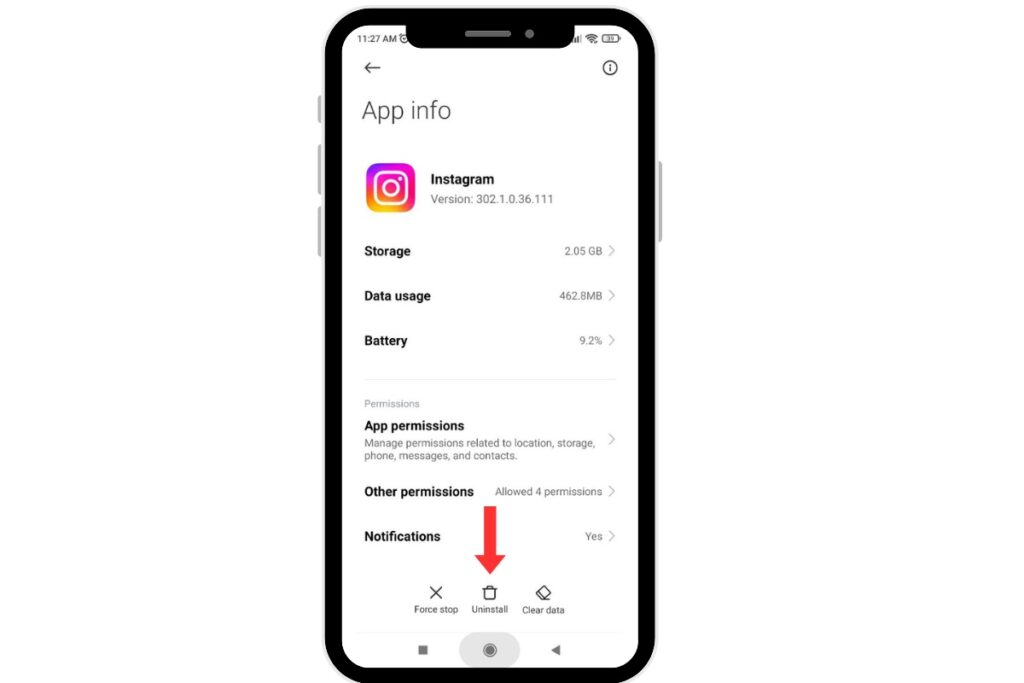
- Go to the app info menu for Android users and select “Uninstall.”
- iPhone users can long-tap on the Instagram app icon, select “Remove App,” and then tap “Uninstall app” to remove it. You can then download Instagram from the App Store or Google Play Store.
Know More: What Is Instagram Wall? [Enhancing Engagement and Brand Visibility]
Why Won’t My Instagram Update?
If your Instagram app won’t update and you are faced with an Instagram feed not updating, there could be several reasons for this issue. Here are some common factors to consider:
- Device Compatibility: Ensure that your device is compatible with the latest version of Instagram. Sometimes, older devices may not support the most recent app updates.
- Operating System: Ensure your device’s operating system (iOS or Android) is current. Instagram updates may require a certain minimum OS version.
- App Store/Play Store: Check if an update is available for Instagram in your app store (Apple App Store for iOS devices or Google Play Store for Android devices). If an update is available, try downloading and installing it from there.
- Storage Space: Ensure your device has enough storage space for the update. If your device’s storage is full, it may prevent the update from being installed.
- Network Connection: A stable and reliable internet connection is essential for downloading and installing app updates. Before trying the update, ensure your internet connection is strong, ideally Wi-Fi.
- App Permissions: Verify that Instagram has the necessary permissions on your device to update. Go to your device’s settings and check app permissions for Instagram.
- App Glitches: Sometimes, the app itself may have glitches preventing updates. In such cases, you can force-stop the Instagram app (in your device settings), clear its cache, and then attempt the update again.
- Reinstall Instagram: If all else fails, you can try uninstalling the current version of Instagram and then reinstalling it from the app store; before doing this, back up any important Instagram photo data or settings related to your Instagram account.
- Temporary Server Issues: Instagram’s update servers may experience temporary issues. In such cases, it’s best to wait for a while and then try again later.
If you’ve tried all of these steps and Instagram still won’t update, it might be worth reaching out to Instagram’s support team or checking online forums to see if others are experiencing a similar issue, as it could be a broader problem.
More Article: How to Comment GIFs on Instagram [A Comprehensive Guide]
Why Is My Instagram Feed Black?
Suppose your Instagram feed does not show pictures and appears black or blank. In that case, it can be attributed to several reasons, some of which are more common in the most up-to-date context:
App Glitch
Instagram occasionally experiences bugs and glitches that can affect the display of your feed. In such cases, try force-quitting the app and reopening or restarting your device.
Clearing the app’s cache or updating to the latest version of the Instagram app may also help resolve this issue.
Slow Internet Connection
A slow or unstable internet connection can result in images and content not loading properly on your Instagram feed. Ensure you have a stable internet connection using Wi-Fi or a strong mobile data signal.
Server Issues
Instagram’s servers can experience downtime or issues, causing feed problems for users. Check Instagram’s official social media accounts or websites to see if they have acknowledged any ongoing server problems. In such cases, you’ll need to wait for Instagram to resolve the issue.
Account Restrictions
If you’ve violated Instagram’s community guidelines or terms of service, your account might be temporarily restricted, and you may be unable to view your feed as usual. Review Instagram’s policies and make sure your account complies.
Network Restrictions
If you are accessing Instagram from a workplace or school network, network restrictions or firewalls may be causing the issue. This restriction is due to unblocked Instagram issues. Try accessing Instagram from a different network to see if the problem persists.
Account Deactivation or Suspension
If your Instagram account has been deactivated or suspended, you won’t be able to access your feed. Check your email for any notifications from Instagram regarding account issues, and follow their instructions for resolution.
Better To Read: How to Switch Back to Personal Account on Instagram
How To Reset Instagram Feed?
Instagram does not provide a direct option to reset your feed to its original state. Your Instagram feed is curated based on the accounts you follow, your interactions and the content Instagram’s algorithm thinks you’d be interested in.
However, if you want to refresh your feed or see more diverse content, you can try the following steps:
- Explore Tab: Use the “Explore” tab (the magnifying glass icon) to discover new content and accounts. Instagram suggests posts and accounts based on your interests and engagement. You can reset or change the Instagram Explore page.
- Unfollow Accounts: Review the accounts you follow and unfollow those that no longer interest you. This can help tailor your feed to your current preferences.
- Engage with New Content: Like, comment, and share content from accounts you have not interacted with. Instagram’s algorithm focuses on your engagement to determine what to show in your feed.
- Clear Search History: Clearing your search history can sometimes lead to Instagram showing you different content in the Explore tab and on your feed.
- Explore Hashtags: Search for and follow top Instagram hashtags related to your interests. This can introduce new content into your feed that aligns with those hashtags.
- Adjust Notifications: Turn on notifications for accounts you want to see more of in your feed. This way, you will get their posts.
- Use Stories and Reels: Interact with Instagram Reels and Stories, as engaging with these formats can also influence what appears in your main feed.
- Report Inappropriate Content: If you come across content in your feed that you find inappropriate or irrelevant, you can report it. This action can help Instagram refine the content it shows you.
Remember that Instagram’s algorithm adapts over time, so it may take a little while for these changes to have a noticeable impact on your feed. Additionally, Instagram aims to show you content that aligns with your interests and behavior on the platform, so there’s no direct way to completely reset your feed to its original state like you can with certain other apps.
Time To Read: Why Can’t I Follow People on Instagram? How to Fix?
Why Is Instagram Showing Me Old Posts?
If Instagram is showing you old posts in your feed, there are several potential reasons for this:
Algorithm Behavior: Instagram’s algorithm tries to show you content you’ll find engaging. Sometimes, it may surface older posts you missed or posts from accounts you frequently engage with, even if they’re not the most recent.
Limited New Content: If there is little new content from the accounts you follow, Instagram may fill your feed with older posts to keep it active and engaging.
Connection Issues: If you have a slow or unreliable internet connection, Instagram may need help to load new content quickly, leading to older posts being displayed while it fetches new ones.
Instagram Glitches: Instagram sometimes experiences bugs or glitches that can affect the chronological order of posts in your feed. Try restarting the app or clearing its cache to see if that resolves the issue.
Following a lot of Accounts: If you follow many accounts, Instagram’s algorithm might need help keeping up with the latest posts, resulting in older content being shown.
Reposts or Reshares: Sometimes, users may repost or reshare older content, making it appear in your feed as if it’s new.
Personalized Content: Instagram tailors your feed based on your interactions, so if you’ve engaged with specific content or accounts more than others, it might prioritize showing you more from those accounts, even if it’s older.
You May Also Want To Read: Your Store Isn’t Eligible for Instagram Product Tagging? Try This Out
How To See Recent Content in Your Feed?
To see more recent content in your feed, try the following:
- Interact with new posts by liking, commenting, or saving their Instagram videos. Instagram’s algorithm will learn your preferences and show you more recent content from those accounts.
- Clear the app’s cache or update it to the latest version to ensure you use the most stable version.
- If you believe it’s a technical issue, you can report it to Instagram’s support team through the app or their website.
- Remember that Instagram’s algorithm is designed to deliver a personalized experience, so it may not always adhere to your feed’s chronological order.
More Instagram Articles: How To Make a Collage on Instagram?
Why Instagram Is Slow?
Instagram can be slow for various reasons, and it’s important to consider these factors if you’re experiencing slow performance on the platform:
Storage Space: If your device has limited storage space, it can slow down the performance of all apps, including Instagram. Free up space by deleting unnecessary files or apps.
Background Apps: Running too many apps in the background can strain your device’s resources and slow down Instagram. Close any unnecessary background apps to free up memory.
Network Restrictions: Using a network with strict firewall or content filtering policies may affect the performance of Instagram. Consider using a different network.
App Features: Certain features within the Instagram app, such as live streaming or Stories, may require more resources and can contribute to slower performance. Disabling or using these features less frequently can help.
Slow Internet Connection: A slow or unstable internet connection can significantly affect the speed and responsiveness of Instagram. For the greatest results, you’ll need a solid Wi-Fi or mobile data connection.
Device Performance: Older or less powerful devices may need help to run Instagram smoothly, especially if the app has had recent updates that demand more processing power. Consider upgrading your device if it needs to be updated.
Cache and Data: Over time, Instagram accumulates cache data and temporary files, which can slow down the app’s performance. Clearing the app’s cache can help. You can do this through your device’s settings or within the Instagram app.
Geographical Location: Depending on your location, the performance of Instagram may vary. Instagram’s servers may need to be more optimized in some regions, resulting in slower performance.
If you’ve addressed these factors and Instagram is still slow, the issue may be on Instagram’s end, and you can try again later.
Additionally, reporting the issue to Instagram’s support team may help if it’s a widespread problem affecting multiple users.
We Suggest Reading: How to Half Swipe on Instagram; See IG Stories and DMs Anonymously
Inspire Engagement With AiGrow’s Instagram Content Creation Plan
AiGrow’s Content Creation Plan is an all-encompassing solution to enhance your social media presence. This comprehensive plan offers various features and services to help you stand out and excel in the competitive social media landscape.
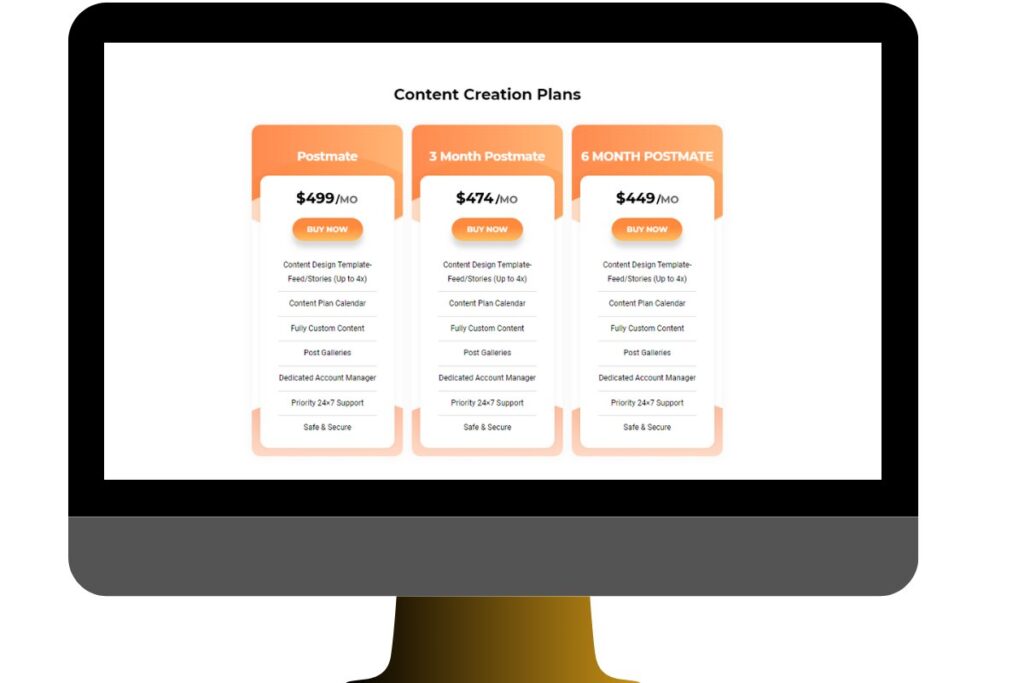
- Content Design: Enhance your brand’s visual appeal by utilizing our impressive templates for feeds and stories. You can choose from up to 4 professionally crafted options, ensuring your content consistently captures attention amidst social media clutter.
- Content Plan Calendar: Stay organized and maintain a competitive edge with our carefully curated content plan calendar. This tool is designed to keep your social media content strategy on course, ensuring your posts remain engaging and consistent, captivating your target audience.
- Fully Custom Content: Personalize your content perfectly with AiGrow’s comprehensive custom creation. Their expert team will craft posts that align seamlessly with your brand’s distinct style and messaging, leaving a lasting impact on your followers.
- Post Galleries: Effectively showcase your products or services with their post galleries, strategically designed to impress and engage your audience, fostering stronger connections and loyalty among your visitors.
- Dedicated Account Manager: Gain exclusive access to a dedicated account manager for a mere $1 a day. This personalized touch guarantees a strategic and human-driven approach to your content marketing strategy, setting you apart from automated methods.
- Priority 24×7 Support: Count on our top-tier customer support, available round the clock, offering priority assistance whenever needed. This ensures that you can confidently navigate any challenges that may arise.
With AiGrow’s Content Creation Plan, you’ll attract genuine followers and cultivate authentic human engagement, forging meaningful connections with your audience.
Establish a thriving online presence with AiGrow today.
Final Words
Whether you like it or not, Instagram is now a part of our daily lives, and without it, it’s like we all are missing something. In this article, we talked about the possible reasons why your Instagram couldn’t refresh your feed, and then we told you how to fix these issues.
FAQs
Q1: Why Does My Instagram Say Couldn’t Refresh Feed?
Users may encounter the u0022Instagram couldn’t refresh feedu0022 error for various reasons, with a poor internet connection being a prevalent one. Slow or unstable internet connections can disrupt the app’s ability to fetch and display new content from the server, resulting in this error message. Also, like any other social media platform, Instagram is not immune to technical glitches and server issues.
Q2: I Couldn’t Refresh the Feed on Instagram; Am I Blocked?
Experiencing the u0022Instagram couldn’t refresh feedu0022 error on Instagram does not necessarily mean you have been blocked. This error is more commonly associated with issues related to your internet connection, problems on Instagram’s end, or temporary glitches within the app. If you suspect someone may have blocked you on Instagram, you would typically see different indications, such as being unable to find their profile, view their posts, or send and u003ca href=u0022https://socialpros.co/how-to-monitor-instagram-direct-messages/u0022u003emonitor them direct messagesu003c/au003e.