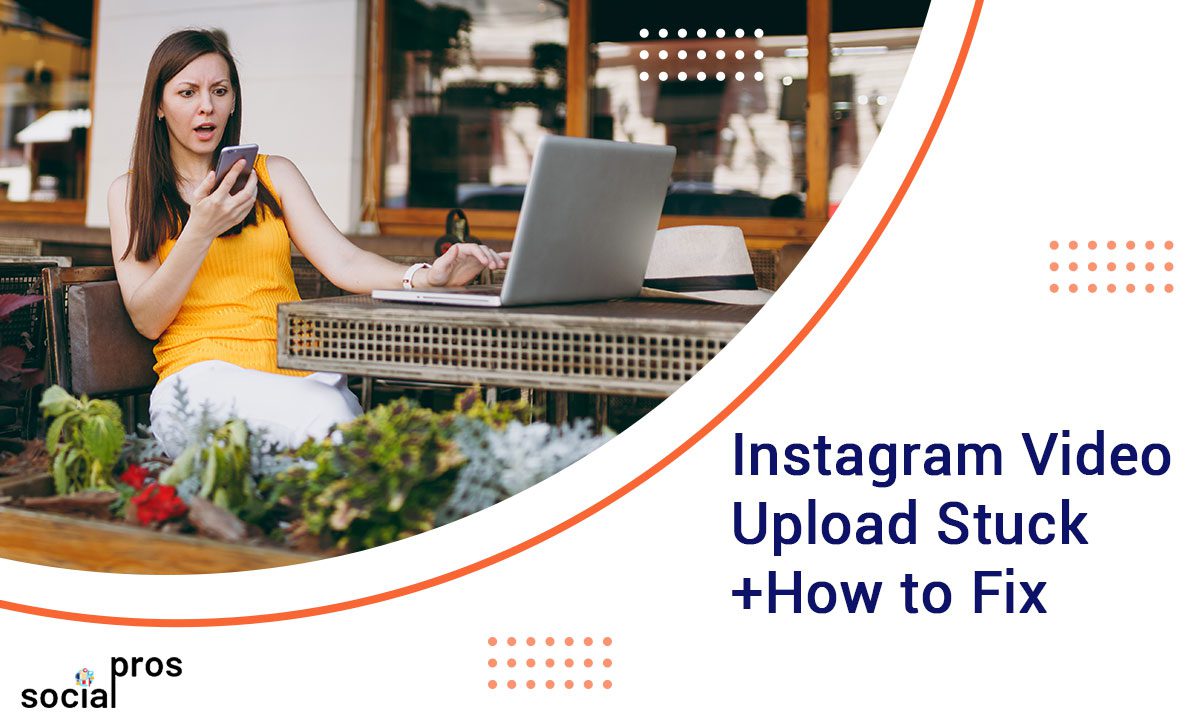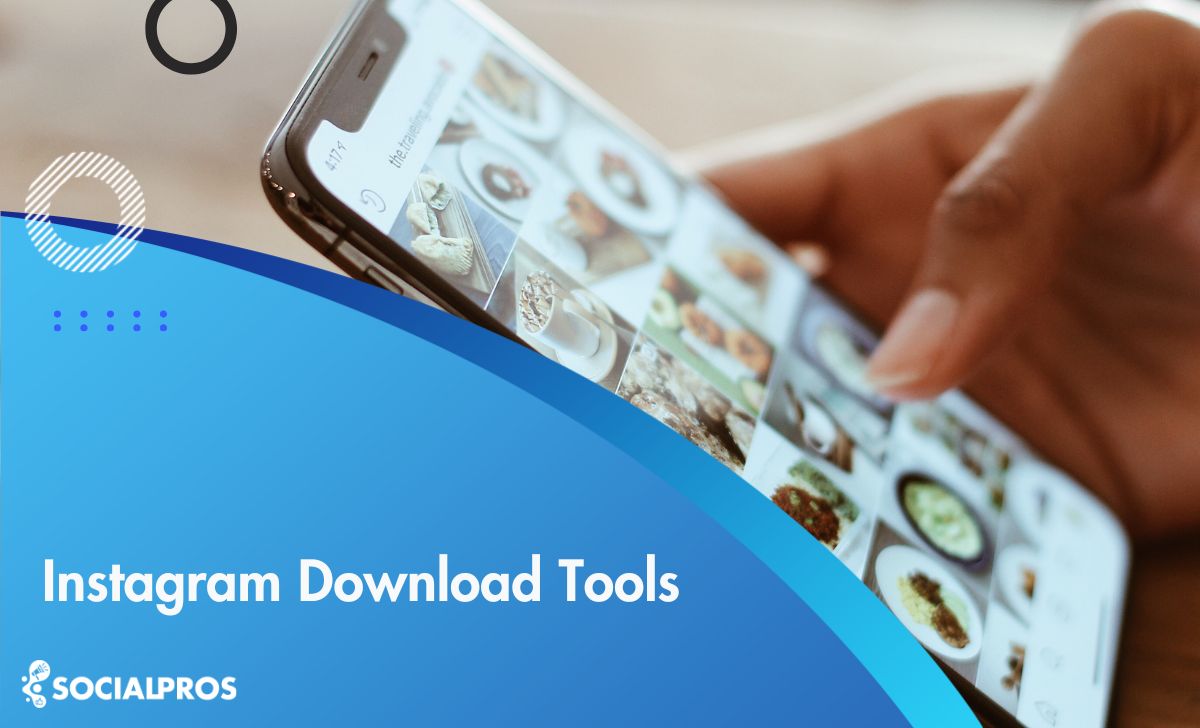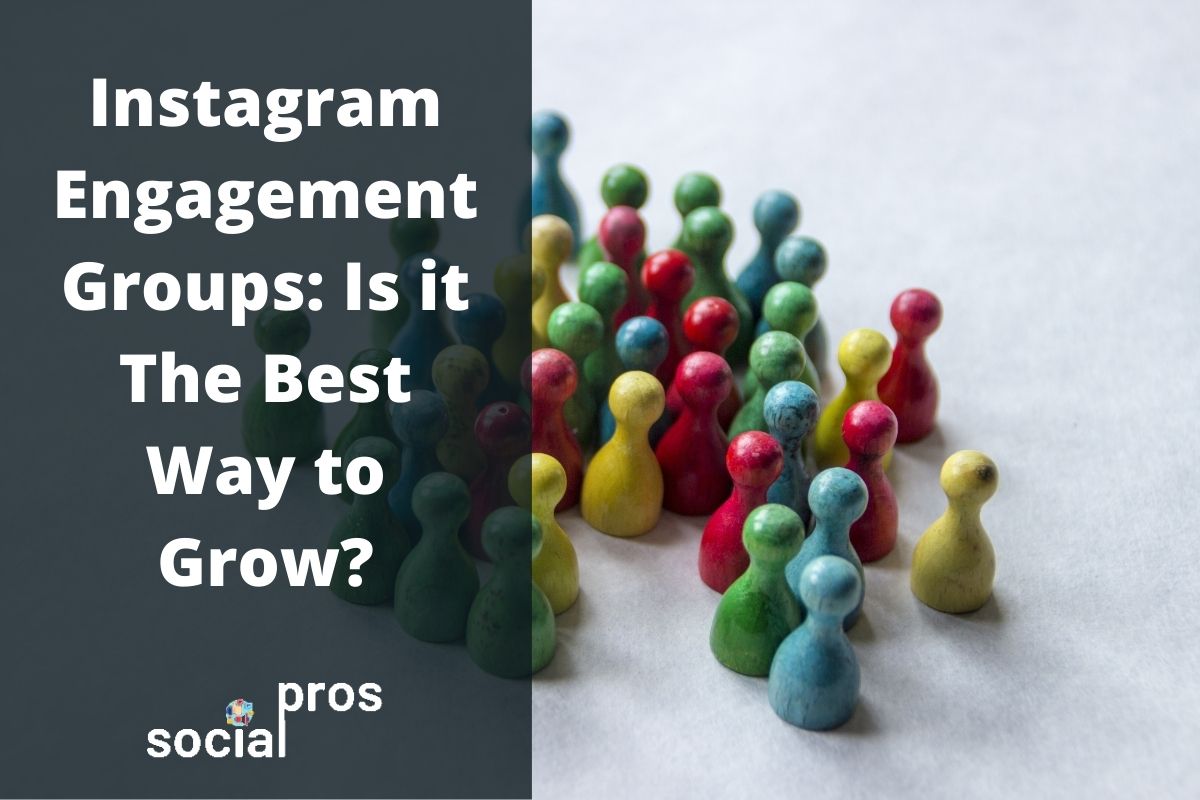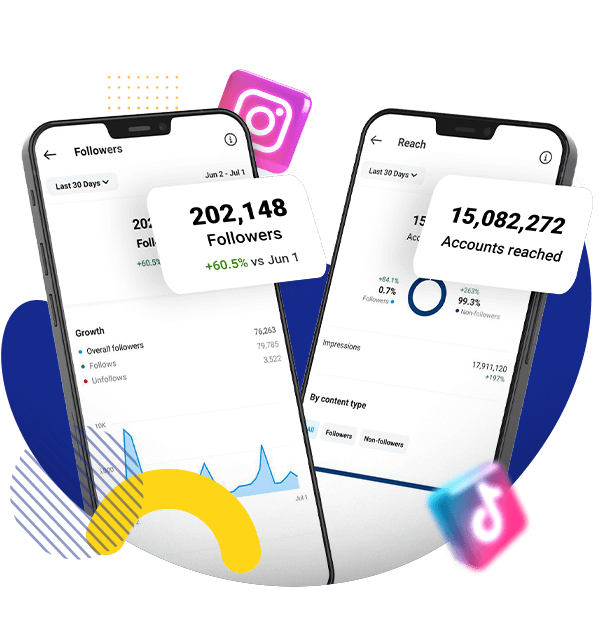Page Contents
Are you having trouble uploading a video on Instagram because it gets stuck? It sucks to be in that situation, especially if you’ve prepared a professional video and already picked the best time to post it on Instagram.
We both know how effective that video could be in boosting your Instagram engagement and helping you attract new IG followers and delight the ones you already have. So, what can you do to fix this Instagram video upload stuck issue?
Let’s break the bad news first. It’s impossible to delete the video while uploading, which is extremely frustrating for most users. And the good news is you can easily fix the Instagram video upload stuck in 15 simple ways.
So, let’s jump right in to find out what they are.
What Are the Reasons for the Instagram Video Upload Stuck?
Instagram videos stuck uploading are common among users. The issue usually has multiple reasons. And to solve it, firstly, it is crucial to troubleshoot.
In this section, we will briefly explain the reasons that may have caused such trouble. In the next section, we will focus on ways to fix specific errors.
Instagram Froze While Uploading Due to Long Format Video
Instagram videos often follow a particular rule. You can not post videos up to one minute and shorter than three seconds. However, if you try this, you may end up with an Instagram video upload stuck. So please pay attention to the length of the video before posting it on your IG feed.
Banned Account or Content
If you upload improper content on the platform, you will have an Instagram video stuck uploading problem. Also, pay attention to copyrighted music. Instagram is so sensitive in such cases. It is also worth noting that you won’t perform certain activities on Instagram if your account is already banned. In this case, we recommend you do a quick Instagram shadowban test.
Outdated App Version
Using an outdated Instagram app can lead to compatibility issues, causing an Instagram video upload stuck error. Updating the app to the latest version can often fix these problems.
Insufficient Storage Space
If your device’s storage is full, it can hinder the uploading process and cause Instagram to get stuck on posting videos. Clearing up space on your device by deleting unnecessary files or apps can help resolve this issue.
Software Glitches or Bugs
Instagram, like any other app, can experience software glitches or bugs that may interfere with video upload and cause Instagram video upload stuck issues. Updating the app or reinstalling it can often resolve these issues by providing a fresh installation.
Incompatible Video Format
Instagram supports specific video formats, such as MP4 and MOV. If your video is in an unsupported format, it may not upload correctly and cause freezing.
Device or Operating System Issues
Problems with your device or operating system can impact the performance of Instagram, leading to upload failures and freezing. Keeping your device and operating system up to date can help mitigate such issues.
Instagram Takes Forever to Upload Video Due to Network Congestion
If there is heavy network congestion or high traffic, it can affect the upload process and cause an Instagram video upload stuck problem. Try uploading your video during off-peak hours to avoid congestion.
Account or Content Violation
If your video violates Instagram’s community guidelines or terms of service, it may not upload and can lead to freezing issues. Ensure your content adheres to Instagram’s guidelines.
Server or Maintenance Issues
Sometimes, Instagram may experience server or maintenance issues that can affect Instagram video stuck uploading and cause freezing. In such cases, the problem is usually temporary and resolves independently.
Instagram Cache
Accumulated cache data on your device can slow the upload process of Instagram videos. Clearing the cache removes temporary files and data associated with the app, potentially improving its performance and speeding up video uploads.
Read More: IgAnony Review 2023: Stories Viewer and Reel Downloader + The Best Alternative
How to Fix Instagram Video Upload Stuck?
When Instagram takes longer to post videos, you should always check the fundamentals. When troubleshooting an upload, the most straightforward solutions are usually the best priorities to start.
Some include having a reliable data connection, updating the Instagram app regularly, and having enough space on your smartphone.
Follow these guidelines to improve the chances of successfully uploading high-quality videos on Instagram; if you still need help after that, you may need to address more complicated issues.
#1 Clear Your Instagram Cache
You will run into an Instagram video upload stuck if your cache needs to be clearer. Clear Instagram catch as a first step. Here are the steps to clear the cache for Instagram on both Android and iPhone devices:
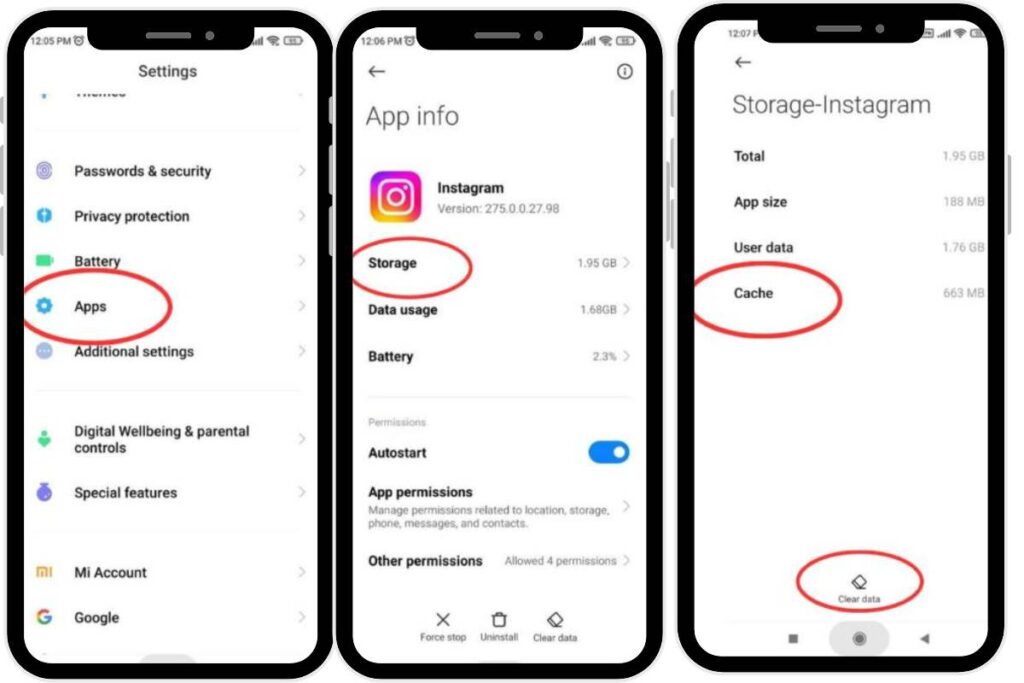
Clear Instagram Cache For Android
1. Open the Settings app on your Android device.
2. Scroll down and tap on “Apps” or “Applications” (the name may vary depending on your device).
3. Look for “Instagram” in the list of installed apps and tap on it.
4. Tap on “Storage” or “Storage & cache” (again, the name may vary).
5. On the next screen, you will see options to clear the cache and clear data. Tap on “Clear cache” to remove the cached data for Instagram.
Clear Instagram Cache For iPhone
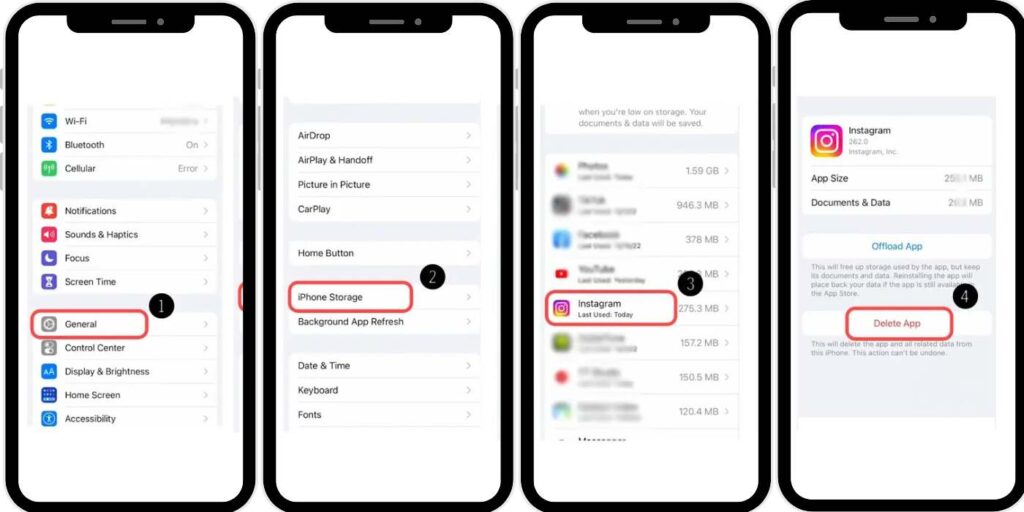
1. Open the Settings app on your iPhone.
2. Scroll down and tap on “General”.
3. Tap on “iPhone Storage” or “Storage & iCloud Usage” (the name may vary).
4. Under the “Storage” section, you will see a list of installed apps. Find and tap on “Instagram”.
5. On the next screen, you will see an option to “Offload App” or “Delete App”. Tap on it to remove the app and its data from your iPhone.
6. After removing the app, you can reinstall it from the App Store to get a fresh installation without cached data.
By following these steps, you can clear the cache for Instagram on your Android or iPhone device and resolve any cache-related issues you may be experiencing for Instagram video stuck uploading.
Time To Read: “You Can’t Message This Account Unless They Follow You” [Guide on How To Fix It in 2023]
#2 Force Stop Instagram
Sometimes, closing and manually reopening the application can lead to solving the Instagram video upload stuck error. If you still have uploading issues, we highly recommend you force close the app.
Here are the steps to close the Instagram application manually on both iPhone and Android devices:
Force Stop Instagram on iPhone
- Open the Settings app on your iPhone.
- Scroll down and tap on “General”.
- Tap on “iPhone Storage” or “Storage & iCloud Usage” (the name may vary).
- Under the “Storage” section, you will see a list of installed apps. Find and tap on “Instagram”.
- On the next screen, you will see an option to “Offload App.” Tap on it to close the Instagram app.
Force Stop Instagram on Android
- Open the Settings app on your Android device.
- Scroll down and tap on “Applications” or “Apps” (the name may vary).
- Look for “Instagram” in the list of installed apps and tap on it.
- On the App Info screen, tap “Force Stop” to close the Instagram app.
After closing the Instagram app using the above steps, you can reopen the application. You may encounter an error message, but you can close the warning and upload your video, keeping in mind any previous remarks or instructions.
Boost your Instagram Knowledge: Use This 1000 Free Instagram Followers Trial for Real Followers
#3 Post Instagram Videos with AiGrow Scheduler
AiGrow‘s Instagram post scheduler is a great option if you need professional third-party assistance to help your Instagram video stuck problem and manage your Instagram account.
When managing your Instagram account, you won’t find a more complete solution than AiGrow.
The post scheduler in AiGrow makes it simple to upload and schedule videos as carousel posts so that you may publish larger videos in segments. When uploading videos to Instagram, AiGrow’s powerful editing features make it easy to clip them perfectly.
You can easily manage and get more Instagram followers with AiGrow’s manual posting, engagement pods, hashtag research, and analytics.
It’s worth mentioning that AiGrow offers the service of an account manager who will handle your posting schedule and assist you with any account-related tasks.
Sign up for AiGrow today and take your Instagram account to the next level!
#4 Make Sure Instagram Didn’t Block You
If your Instagram video upload is stuck, it is important to ensure that the platform hasn’t blocked you. Instagram may block users from posting if they violate their community guidelines, such as posting inappropriate content, engaging in spammy behavior, or repeatedly violating their terms of service.
Instagram aims to maintain a safe and positive environment for its users, and blocking accounts that violate their policies helps achieve this goal. It is crucial to adhere to Instagram’s guidelines and policies to avoid being blocked from posting on the platform.
Instagram may block users from posting for various reasons, including:
- Spam or Fake Engagement: Engaging in spammy behavior, such as using Instagram followers bots or automated tools to like, comment, or follow/unfollow other users, can lead to a block. Instagram aims to maintain genuine interactions and may block accounts that engage in artificial or deceptive practices.
- Copyright Infringement: Posting copyrighted content on Instagram without proper authorization or attribution can result in a block. Instagram takes intellectual property rights seriously and may block accounts that repeatedly violate copyright laws.
- Excessive Reports or Complaints: If your account receives many reports or complaints from other users, Instagram may temporarily block your ability to post while they investigate the issue. This is to ensure the safety and well-being of the Instagram community.
- Repeated Violations: If you repeatedly violate Instagram’s guidelines or terms of service, such as by creating and managing multiple Instagram accounts after being banned or continuing to engage in prohibited activities, Instagram may permanently block your account from posting.
Time To Read: What Does TTM Mean on Instagram in 2023?
#5 Restart Your Phone
Restarting your phone or tablet is a general troubleshooting step for Instagram video uploads stuck, including those related to Instagram. If you cannot post on Instagram, restarting your device can help refresh the system and resolve any temporary Instagram DM glitches or connectivity issues causing the problem.
Here are the steps to restart your phone or tablet:
- Locate the power button on your device. It is usually located on the side or top of the device.
- Press the power button until the power menu appears on the screen. This menu typically includes options like Power Off, Restart, or Reboot.
- On the power menu, select restart or reboot your device. The wording may vary depending on the device model and operating system.
- Wait for your device to shut completely.
- Once the device is powered off, press the power button again to turn it back on.
- After the device restarts, unlock it and navigate to the Instagram app.
- Try posting on Instagram again to see if the issue has been resolved.
Best To Read: Funny Bios for Your Instagram Page 2023 [Make a Big Change to Your Profile]
#6 Resize Your Video
When posting long videos on Instagram, there are certain limitations to remember. One important restriction is the video size. Instagram allows users to post videos up to 10 minutes long, as long as they do not exceed 650 MB in size.
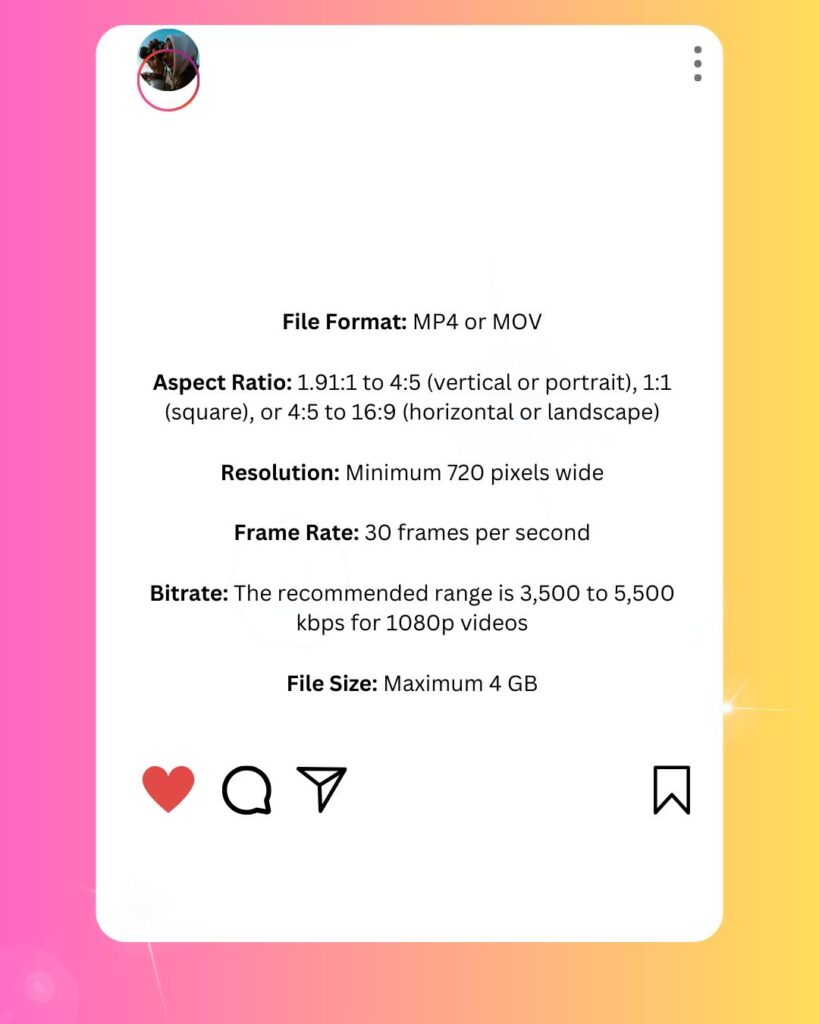
If you encounter issues while trying to post videos on Instagram, here are some potential fixes to consider:
- Compress the Video: If your video exceeds the size limit, you can use a video resizer app to reduce its file size. This will help ensure that the video meets Instagram’s requirements.
- Trim or Edit the Video: If your video is too long, consider trimming or editing it to fit within the 10-minute limit. There are various video editing apps available that can help you make necessary adjustments.
Best Video Specs for Instagram
- File Format: MP4 or MOV
- Aspect Ratio: 1.91:1 to 4:5 (vertical or portrait), 1:1 (square), or 4:5 to 16:9 (horizontal or landscape)
- Resolution: Minimum 720 pixels wide
- Frame Rate: 30 frames per second
- Bitrate: The recommended range is 3,500 to 5,500 kbps for 1080p videos
- File Size: Maximum 4 GB
Read More Article: TikTok Viewer [Top 10 Best TikTok Anonymous Viewer]
#7 Ensure Normal Functioning of Instagram’s Servers for Video Posting
Sometimes, the Instagram video stuck uploading may be due to issues with Instagram’s servers. To address this issu, it is important to check if Instagram’s servers are working normally.
Here are some steps you can take:
- Check Instagram’s Official Status: Visit Instagram’s official website or social media accounts to see if they have posted any updates about server issues or maintenance. They may provide information about any ongoing problems that could affect video posting.
- Check Down Detector: Visit websites like Down Detector (www.downdetector.com) that monitor the status of popular online services. These platforms provide real-time information about reported outages or disruptions with Instagram’s servers.
- Check Other Social Media Platforms: Check if other users report similar issues with Instagram stuck uploading videos by searching for related hashtags or visiting online communities and forums dedicated to Instagram.
- Wait and Retry: If there are known server issues, it is advisable to wait for Instagram to resolve them. Once the servers are back to normal, try posting your videos again.
- Contact Instagram Support: If the Instagram video upload stuck issue persists or if you suspect there might be a problem specific to your account, contact Instagram’s support team for further assistance. They can provide more information and help troubleshoot the issue.
Boost Your Knowledge: Instagram Captions for Girls [Cute, Sassy, and Confidence Captions]
#8 Updating the Instagram App to Enable Posting
If you are experiencing an Instagram video stuck uploading, one effective fix is to update the Instagram app. Outdated app versions may need more bug fixes or compatibility updates, leading to posting issues.
Here’s how to update the Instagram app:
- Open your device’s app store. For iOS devices, it’s the App Store, and for Android devices, it’s the Google Play Store.
- Search for “Instagram” in the app store’s search bar.
- If an update is available, you will see an “Update” button next to the Instagram app. Tap on it to initiate the update process.
- Wait for the update to download and install.
- Once the update is complete, open the Instagram app and try posting again to see if the issue has been resolved.
Better To Read: Instagram Messages Disappear [ Expert Solutions to Shield Your Messages from Vanishing]
#9 Logging Out and Logging Back in To Resolve Instagram Video Upload Stuck
Instagram users with video stuck uploading on Instagram can resolve the problem by logging out and back into the app. Resetting your account and changing your explore feed setting in this way may fix any issues that you’re experiencing at the moment.
Instagram’s logout and sign-in procedures are as follows:
- Open the Instagram app on your device.
- Go to your profile by tapping the profile icon at the bottom right corner of the screen.
- Tap on the three horizontal lines at the top right corner to access the menu.
- Scroll down and tap on “Settings and Privacy.”
- In the Settings menu, scroll down and tap on “Log Out” or “Sign Out.”
- Confirm the log-out action when prompted.
Once you have successfully logged out, follow these steps to log back in:
- Open the Instagram app again.
- Tap on “Log In” or “Sign In.”
- Enter your Instagram username and password.
- Tap “Log In” or “Sign In” to access your account.
After logging back in, try posting on Instagram to see if the error with video stuck uploading on Instagram has been resolved.
Suggest To Read: How To Hide Messages on Instagram [3 Most Effective Methods]
#10 Verifying Your Internet Connection to Enable Instagram Posting
Instagram relies heavily on a user’s internet connection, so if you’re having trouble uploading photos or videos, this should be the first thing you check.
To check your internet connection and possibly fix the problems with Instagram video upload stuck, follow these steps:
- Check Wi-Fi or Mobile Data: Ensure you’re linked to a steady Wi-Fi network or that your mobile data connection is solid. Spotty or unreliable internet connections might slow Instagram uploads.
- Test Other Apps or Websites: Launch other programs or web pages to see whether they work correctly on your device. If the problem persists across many devices, it may be due to a glitch in your network connection.
- Restart Router or Modem: You can restart your router or modem if you are experiencing issues with your wireless connection. Pull the plug, wait a second or two, then reconnect the power. If you’re having temporary connection problems, this should help.
- Switch to Mobile Data or Vice Versa: Change from Wi-Fi to mobile data or Wi-Fi, and check whether the problem still occurs. This step might help you figure out whether the issue is related to the way you’re getting online.
- Reset Network Settings: If you’ve tried troubleshooting your internet connection and still can’t go online, resetting your network settings may help. Please be aware that doing so will also delete the associated Wi-Fi credentials from your device. Locate the network or connections area of your device’s settings, then search for the reset network settings option.
Don’t Miss Reading: Engagement Boost Reviews 2023 [Is It Really Going To Change Your Instagram Growth Strategy?]
#11 Disabling Data Saver Feature to Enable Instagram Posting
To resolve the Instagram video upload stuck issue, you can turn off the Data Saver feature by following these steps:
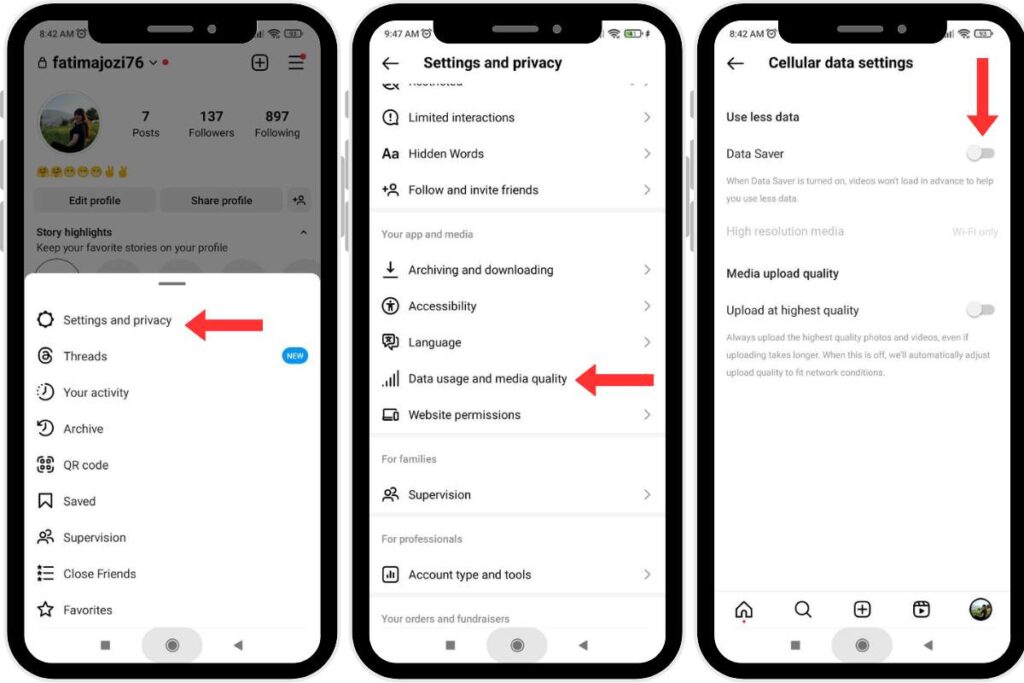
- Open the Instagram app on your device.
- Tap on your profile icon located at the bottom right corner of the screen.
- Tap on the three horizontal lines at the top right corner to access the menu.
- Scroll down and tap on “Settings and privacy.”
- In the Settings menu, tap “Data Usage and Media Quality.”
- Turn off “Data Saver.”
If you disable Data Saver, Instagram will have free access to data, enabling you to post as much as you want without worrying about overage charges.
You May Want To Read: Blastup Review: Can You Boost Your Instagram with Their Services?
#12 Reinstall the App for Instagram Video Stuck Uploading
If you have tried various troubleshooting steps without success and are still Instagram takes forever to upload video, uninstalling and reinstalling the program is a viable option.
If a software bug or corrupted file is to blame for the uploading problem, this procedure may assist in fixing it.
To remove Instagram from your smartphone, open the “Apps” or “Applications” section of your device’s settings, search for Instagram, and then tap the “Uninstall” button.
After removing Instagram from your smartphone, go to the app store, where you may reinstall it.
Once you’ve reinstalled, log in and try making a new post. By starting with a clean installation, you eliminate the possibility of any lingering bugs or glitches, and you’ll be ready to start uploading to Instagram in no time.
Instagram Tutorial: Instafollowers Review *It Is Not Safe to Use* [Secrets Revealed]
#13 Updating Your Phone’s Operating System to Enable Instagram Posting
Instagram video uploads stuck are often resolved by installing the latest version of the phone’s operating system.
Applications may not run properly on older operating systems because of a lack of compatibility updates or bug patches.
To get the most recent version of your phone’s OS, follow these steps:
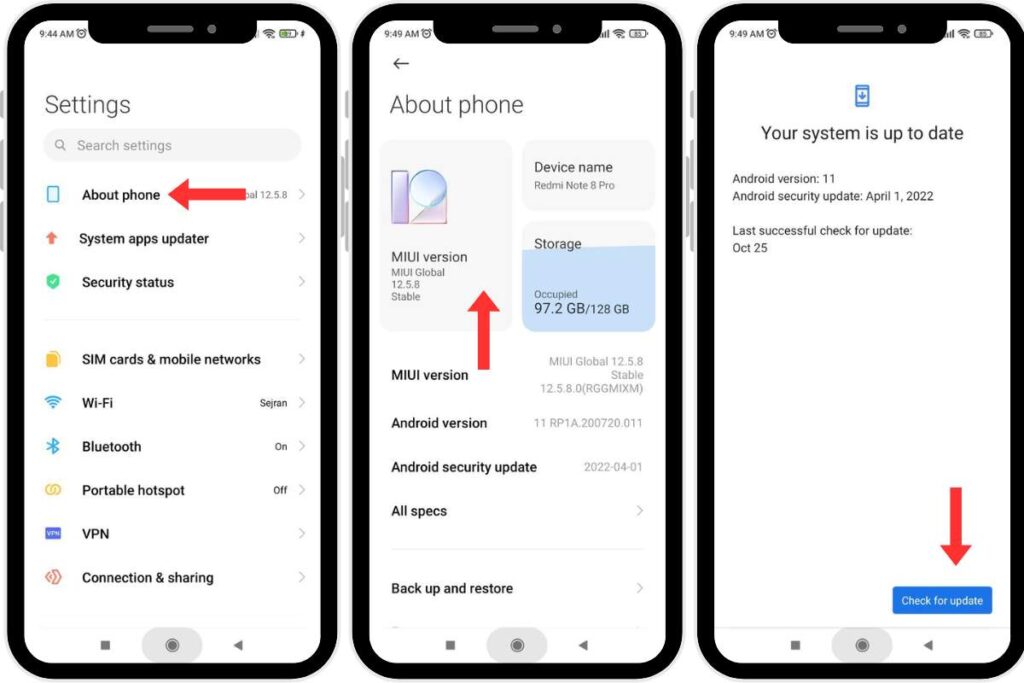
- Go to your device’s settings.
- Look for the “Software Update” or “System Update” option in the settings menu.
- Tap the “Software Update” or “System Update” option to check for available updates.
- If an update is available, follow the on-screen instructions to download and install it. This process may take some time, depending on the update size and your internet connection speed.
- Once the update is complete, restart your device to ensure the changes take effect.
- After restarting, open the Instagram app and try posting again to see if the issue has been resolved.
Best To Read: Instagram Chat Theme [An Ultimate Guide]
#14 Reporting the Problem to Instagram for Assistance
If you’ve tried everything and Instagram still Instagram takes forever to upload videos, you should contact the service directly. Here’s how to file a bug report:
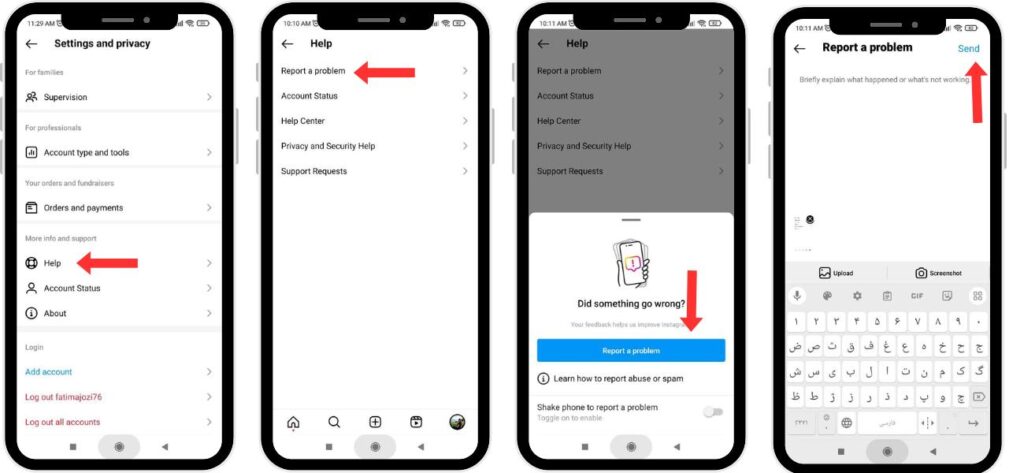
- Open the Instagram app on your device.
- Tap on your profile icon located at the bottom right corner of the screen.
- Tap on the three horizontal lines at the top right corner to access the menu.
- Scroll down and tap on “Settings.”
- In the Settings menu, tap on “Help.”
- Tap on “Report a Problem.”
- Describe the Issue: Provide a detailed description of the problem you are facing with posting on Instagram. Include any relevant information, such as error messages or steps you have already taken to troubleshoot the issue.
- Submit the Report: Once you have provided the details, tap the “Submit” or “Send” button to report the problem to Instagram.
#15 Posting Frequency Limitations on Instagram
If you have an Instagram video upload stuck issue and receive a message stating that you are posting too frequently, you have exceeded Instagram’s daily limits. Instagram has certain restrictions to prevent spamming and maintain a positive user experience.
Here’s how you can fix this issue:
Wait for the Time Limit: Instagram imposes time limits between consecutive posts to prevent excessive posting. If you receive the “You are posting too frequently” message, wait until the time limit expires and choose the best time to post your video on Instagram.
Space Out Your Posts: To avoid triggering the posting frequency limit, it is advisable to space out your posts. Instead of posting multiple times quickly, give some time between each post. This method allows Instagram to recognize your posts as separate and avoids triggering the frequency limit.
Engage with Other Content: While waiting for the posting limit to expire, you can engage with other content on Instagram. Like and comment on Instagram posts from other users, explore different hashtags, or interact with stories.
Review Your Posting Strategy: If you consistently encounter the posting frequency limit, it may be necessary to review your Instagram posting strategy. Consider reducing the number of daily posts or spreading them out over a longer period.
#16 Free Up Your Phone Space To Solve Instagram Video Upload Stuck
Are you experiencing an Instagram reel stuck uploading issue? One effective solution is to free up space on your phone by deleting unnecessary apps and videos.
Additionally, if the issue persists, consider formatting your device. Here’s what you can do:
Delete unused apps and videos: Take a look at your phone and identify apps that you no longer use or need. Uninstalling them will help create more storage space. Similarly, go through your video gallery and delete any videos that are no longer necessary.
Format your device (as a last resort): If the Instagram video stuck uploading issue persists even after freeing up space, consider formatting your phone. However, please note that formatting will erase all data on your device, so back up your important files before proceeding. You can usually find the formatting option in the settings of your phone.
Suggest To Read: How To See Memories on Instagram [A Step-By-Step Guide]
Final Words
You may face an Instagram video upload stuck in the middle of the way for many reasons. Most of the time, the solution is as easy as connecting and disconnecting yourself from the application. However, there are times you need help to troubleshoot so quickly.
That is why we recommend you use the AiGrow as a third-party assistant. Using AiGrow, you will be able to upload videos without further disruptions. Besides, AiGrow’s excellent support team is always available if you face any issues. Feel free to contact them if you still have problems scheduling or uploading posts.
FAQs
Q1: How Long Does It Take To Upload a Video to Instagram- Giove Me a Range of Times?
Uploading a video to Instagram typically takes 15 seconds to a few minutes. However, the actual time can vary widely based on the video’s size, quality, internet connection speed, and Instagram’s server performance. The range provided covers the most common scenarios. Still, in some cases, it can take even longer if you have a very large video file or if Instagram is experiencing technical issues.
Q2: Why Are My Instagram Videos Stuck When I Upload Them?
There can be several reasons why your Instagram videos get stuck when you upload them. It could be due to a poor internet connection, a large file size exceeding Instagram’s limits, compatibility issues with the app version, insufficient storage space on your device, or software glitches. Checking and addressing these factors can help resolve the issue and ensure smooth video uploads on Instagram.
Q3: How Do You Delete a Video That Is Stuck Uploading on Instagram?
Unfortunately, you cannot delete a video stuck uploading on Instagram. You can only delete the video after it has finished uploading. If you want to cancel the upload, press the u0022Cancelu0022 or u0022Stopu0022 button on the upload interface. Once the video is fully uploaded, you can then delete it by going to your profile, clicking on the video, and selecting the u0022Deleteu0022 option.
Q4: Why Is My Instagram Video Taking So Long to Upload?
There are a few possible reasons why your Instagram video takes a long time to upload. It could be due to a slow or unstable internet connection, a large file size that exceeds Instagram’s limits, high server traffic during peak usage hours, or issues with the Instagram app or your device.